The CommandManager is a context-sensitive toolbar that dynamically updates based on the toolbar you want to access. By default, it has toolbars embedded in it based on the document type.
When you click a tab below the CommandManager, it updates to show that toolbar.
For example, if you click the Sketches tab, the Sketch toolbar appears.
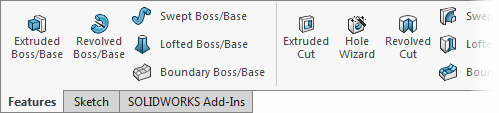
Use the CommandManager to access toolbar buttons in a central location and to save
space for the graphics
area.
To
change the descriptions and size of the buttons, right-click in the
CommandManager and select or clear Use Large Buttons with
Text. This option is also available in , on the Toolbars tab.
Use Ctrl+Page Up and Ctrl+Page Down to scroll through the CommandManager tabs.