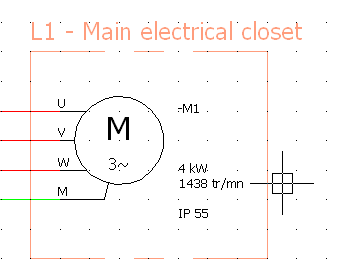Location outlines let graphically show a (geographic) location on a drawing. The
location outline can be represented as a rectangle or created with polylines, but should
always be closed.
-
Do one of the following:
- Click
 .
.
- Click
 .
.
-
Drawing the outline.
- Enter coordinates: You can draw the location outline by
clicking points in the graphical area or entering coordinates. If you use a
rectangular outline, click a second point for the diagonal of the rectangle. If you
use a polyline outline, click the second point of the line, then continue clicking to
add points until the outline is complete. Click Close in the
dockable panel to connect the last point of the outline to the first.
- Options: The dockable panel lets you toggle between modes
when the command is launched.
-
"Onboard" options.
A drop-down list lets you select the type of outline (Thin, Double, and
Filled).
- Zig-Zag: SOLIWORKS Electrical inserts a zig-zag
line on the lower line of the rectangle to indicate that the whole
location is not drawn. This option is not available on location outlines
drawn in the form of polylines.
- Location label: Lets you insert the symbol
displayed in the dockable panel. This symbol corresponds with the symbol
saved in the electrical project configuration; if you want to insert
another symbol, click Other symbol.
A location label is automatically placed in the top part of the outline.
The location labels are represented by a symbol and attributes, which can
display the data or properties attached to the location. The location labels
have a context menu that lets you, among other things, edit the location
properties.
-
Choosing the location.
When the location outline is closed, the Select Location dialog box opens.
- Select the preferred location.
- Click the Select
button.
The dialog box closes, and the drawing
automatically updates with the chosen location. The components
placed inside the outline can be associated with the selected
location.
- Click the required option to change the location of
components, or to keep the location originally associated.