| Deux écrans ou plus. La fenêtre SOLIDWORKS s'étend sur deux écrans. |
Les fenêtres du document s'adaptent à l'affichage approprié. |
Les fenêtres du document s'adaptent à l'affichage approprié. |
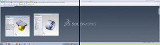
|
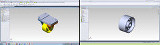
|
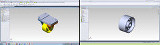
|
| Deux écrans ou plus disponibles. La fenêtre SOLIDWORKS s'étend sur un écran et une bonne partie du second. |
Les fenêtres du document s'adaptent à l'affichage approprié. |
La fenêtre SOLIDWORKS est redimensionnée pour s'étendre sur deux écrans et la fenêtre du document s'adapte à l'affichage approprié. |
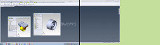 |
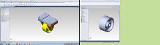 |
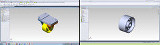 |
| Deux écrans ou plus disponibles. La fenêtre SOLIDWORKS s'étend sur un écran et une petite partie du second. |
La fenêtre du document occupe 50 % de la zone d'affichage disponible. (La fenêtre à droite ne tente pas de s'adapter à la petite zone occupée par la fenêtre SOLIDWORKS sur le second écran.) |
La fenêtre SOLIDWORKS est redimensionnée pour s'étendre sur deux écrans et la fenêtre du document s'adapte à l'affichage approprié. |
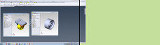 |
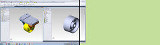 |
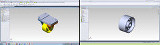 |
| Deux écrans ou plus disponibles. La fenêtre SOLIDWORKS occupe tout ou une partie de l'un des écrans. |
La fenêtre du document s'adapte à la moitié appropriée de l'écran. |
La fenêtre SOLIDWORKS est redimensionnée pour s'étendre sur deux écrans et la fenêtre du document s'adapte à l'affichage approprié. |
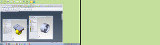 |
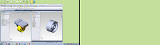 |
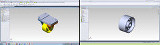 |
| Un écran disponible. La fenêtre SOLIDWORKS est agrandie sur l'écran. |
La fenêtre du document s'adapte à la moitié appropriée de l'écran. |
La fenêtre du document s'adapte à la moitié appropriée de l'écran. |
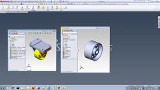 |
 |
 |
| Un écran disponible. La fenêtre SOLIDWORKS n'est pas agrandie sur l'écran. |
La fenêtre du document s'adapte à la moitié appropriée de l'écran. |
La fenêtre SOLIDWORKS est agrandie pour remplir l'écran et la fenêtre du document s'adapte à la moitié appropriée de l'écran. |
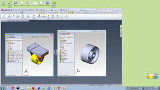 |
 |
 |