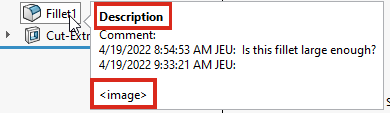Sie können Elementen im FeatureManager (Baugruppen, Komponenten, Features und Skizzen) Textkommentare in Form von Post-It®-Notizen hinzufügen. Sie können Schriftstile auf den Text anwenden, eine Hintergrundfarbe festlegen, einen Zeitstempel hinzufügen und ein Bild oder einen Screenshot einfügen. Sie können auf Beim Öffnen anzeigen klicken, um den Kommentar beim nächsten Öffnen der Datei automatisch im Dialogfeld Alle Kommentare anzeigen zu öffnen.
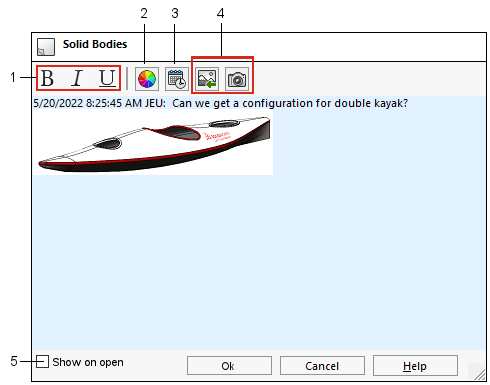
| 1 |
Schriftstile fett, kursiv, unterstrichen |
4 |
Bild oder Screenshot einfügen |
| 2 |
Hintergrundfarbe |
5 |
Kommentar beim Öffnen im Dialogfeld Alle Kommentare anzeigen einblenden |
| 3 |
Zeitstempel hinzufügen |
|
|
Wenn Sie zu einem Dokument den ersten Kommentar hinzufügen, wird der Ordner Kommentare  im FeatureManager erstellt. Kommentare werden sowohl im Ordner Kommentare als auch für das Element im FeatureManager in Tooltips eingeblendet.
im FeatureManager erstellt. Kommentare werden sowohl im Ordner Kommentare als auch für das Element im FeatureManager in Tooltips eingeblendet.
Tooltipps für Kommentare zeigen den Text
<image> an, um anzugeben, dass der vollständige Kommentar ein Bild enthält. Der Tooltipp-Name entspricht dem Namen aus dem Abschnitt
Kommentar-Hintergrundfarben im Dialogfeld
Modellanzeige.