| Stabilität und Leistung |
Verknüpfen Sie Komponenten mit einer gemeinsamen Komponente, um die Leistung zu optimieren.
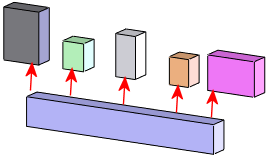
|
| Stabilität |
Verwenden Sie Fläche-zu-Fläche-Verknüpfungen, wenn Ihr Entwurfsplan dies zulässt, da diese robuster und vorhersagbarer sind. |
| Leistung |
Benutzen Sie Unterbaugruppen, um die Anzahl der Verknüpfungen auf oberster Ebene zu limitieren. Die Anwendung löst alle übergeordneten Verknüpfungen bei jedem Modellneuaufbau einer Baugruppe. Klicken Sie auf Leistungsbewertung  (Symbolleiste Extras), um die Baugruppenstatistiken anzuzeigen. (Symbolleiste Extras), um die Baugruppenstatistiken anzuzeigen.
|
| Effizienz beim Einfügen von Verknüpfungen |
- Benutzen Sie Verknüpfungsreferenzen, wenn Ihre Modelle ähnliche Komponenten aufweisen, die Sie regelmäßig ersetzen müssen. Klicken Sie auf Verknüpfungsreferenz
 (Referenzgeometrie-Symbolleiste), und legen Sie die Verknüpfungen fest. (Referenzgeometrie-Symbolleiste), und legen Sie die Verknüpfungen fest.
- Benutzen Sie Intelligente Verknüpfungen.
|