| Finestra (f) |
Seleziona tutti gli oggetti che si trovano interamente all'interno di un rettangolo definito da due punti opposti. |
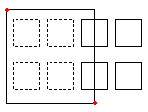 |
Una finestra di selezione rettangolare è definita da i due spigoli opposti.
Posizionare il puntatore sul primo spigolo della finestra di selezione e cliccare su quel punto. Cliccare sul secondo spigolo per selezionare tutti gli oggetti che si trovano interamente all'interno della finestra. |
| Crossing (c) |
Seleziona tutti gli oggetti che vengono intersecati da un rettangolo definito da due punti opposti. |
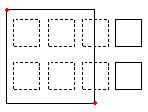 |
Quando si selezionano oggetti utilizzando il metodo Crossing, anche gli oggetti che si trovano parzialmente all'interno della finestra di selezione saranno selezionati.
Posizionare il puntatore in modo che la finestra includa o intersechi gli oggetti desiderati. |
| WPolygon (wp) |
Seleziona gli oggetti che si trovano interamente all'interno di un poligono definito tramite punti. |
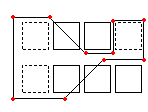 |
Come il metodo Window, anche il metodo WindowPolygon seleziona tutti gli oggetti del disegno che si trovano interamente all'interno della finestra di selezione. Differentemente del metodo Window, il metodo Window Polygon permette di tracciare una finestra di selezione irregolare con un numero illimitato di vertici.
Per usare WPolygon, specificare i vertici del poligono di selezione. Le linee del poligono possono intersecarsi e formare dei loop. Premere Enter per completare il poligono di selezione. Tutti gli oggetti del disegno che si trovano interamente all'interno della finestra di selezione saranno selezionati. |
| CPolygon (cp) |
Seleziona gli oggetti che si trovano all'interno di un poligono definito tramite punti o sono intersecati da esso. |
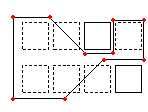 |
Il metodo di selezione CrossingPolygon crea una finestra di selezione irregolare definita di un numero illimitato di punti. Tutti gli oggetti del disegno che si trovano all'interno della finestar di selezione o che sono intersecati da essa saranno selezionati.
Specificare i vertici della finestra. La modalità anteprima mostra il poligono che si forma. Le linee del poligono possono intersecarsi e formare dei loop. Premere Enter per completare il poligono di selezione.Tutti gli oggetti del disegno che si trovano all'interno della finestra di selezione o che sono intersecati da essa saranno selezionati. |
| Fence (f) |
Seleziona tutti gli oggetti intersecati da un tracciato. Questo metodo è simile al metodo CPolygon, eccetto per il fatto che il tracciato non è chiuso. |
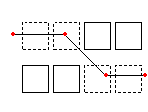 |
Il metodo Fence è una variante del metodo di selezione intersecante. Gli oggetti da selezionare non sono contenuti o intersecati da una finestra di selezione, ma vengono intersecati da una linea o tracciato.
Definire il tracciato specificandone i punti. Il tracciato può intersecare se stesso. Premere Enter per completare il tracciato. Tutti gli oggetti intersecati dal tracciato saranno aggiunti al set di selezione. |
| Precedente (p) |
Seleziona nuovamente l'ultimo set di selezione. |
L'opzione Precedente ripristina l'ultimo set di selezione.
Nota: Così come i metodi Last e All, gli oggetti presenti su un layer congelato non possono essere selezionati, mentre quelli presenti su un layer bloccato possono essere selezionati ma non modificati. |
| Last (l) |
Seleziona l'oggetto visibile creato più recentemente. |
L'opzione Last aggiunge l'oggetto visibile creato più recentemente al set di selezione.
Nota: Se l'ultimo oggetto disegnato si trova su un layer congelato, non sarà selezionato alcun oggetto. |
| Gruppo (eg) |
Seleziona gli oggetti di uno specifico gruppo di oggetti. |
L'opzioneEGroup seleziona gli oggetti appartenenti ad un gruppo di oggetti identificato da un nome.
I gruppi di oggetti si creano utilizzando il comando EntityGroup. |
| Agg (a) / Rimuovi (r) |
Per alternare le modalità aggiungi e rimuovi. |
L'opzione Agg è la modalitá di default e permette di selezionare oggetti aggiungendoli di volta in volta al set di selezione.
L'opzione Rimuovi, al contrario, rimuove dal set di selezione oggetti precedentemente selezionati. La modalità Rimuovi cambia il prompt di selezione oggetti in o Rimuovi Oggetti. Gli oggetti già selezionati saranno rimossi dal set di selezione, se selezionati nuovamente. |
| Annulla (u) |
Deseleziona gli oggetti più recentemente selezionati. |
L'opzione Annulla, annulla la selezione più recente. |
| All (all) |
Seleziona tutti gli oggetti su tutti i layer. |
L'opzione Tutti seleziona tutti gli oggetti presenti sul disegno eccetto quelli che si trovano su layer congelati. |
| Singolo (si) / Multiplo (m) |
Alterna i metodi di selezione singolo e multiplo. |
Con la modalità Singolo, si può specificare un solo oggetto e la selezione termina.
Con la modalità Multiplo, si selezionano oggetti specificando diversi punti senza evidenziare gli oggetti. Questa modalità seleziona due oggetti intersecantisi anche se il punto d'intersezione è scelto due volte. |
| Auto (au) |
Attiva la selezione automatica. Per selezionare un oggetto basta puntarlo. Puntare un'ubicazione vuota avvia la creazione di una finestra di selezione. |
Auto e All sono modalità di default per ogni selezione oggetto. |
| Box (box) |
Seleziona gli oggetti con un metodo che è una combinazione di Finestra e Crossing. Se i punti opposti del rettangolo di selezione si specificano da destra a sinistra, Box equivale a Crossing. Altrimenti, Box equivale a Finestra. |
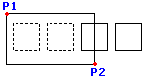
|
Disegnando la finestra da sinistra a destra si selezionano gli oggetti all'interno della finestra. |
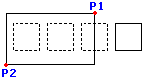 |
Disegnando la finestra da destra a sinistra a destra si selezionano gli oggetti all'interno della finestra ed intersecati da questa. |