参照先(Contains)タブを使用して、選択したファイルで参照されているボルト ファイルを識別できます。
リストはボルト データベースから生成され、チェックインされていないローカルな変更だけを反映します。
ツールバー(Toolbar)
ツールバーのアイコンは 3 のセクションに整理されています。
Explorer ウィンドウの幅が十分広い場合は、すべてのアイコンが表示されます。 ウィンドウのサイズを縮小する場合は、セクションがフライアウト ボタンに圧縮されます。 これらのボタンのいずれかをクリックすると、そのセクションのコントロールが表示されます。
セクションは次の順序で圧縮されます:
-
コマンド(右方のセクション)
-
オプション(中央のセクション)
-
ソース(左方のセクション)
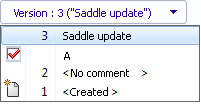
|
Version
|
参照を表示するファイル バージョンです。 デフォルトは最新バージョンです。
別のファイル バージョンを選択するには、このコントロールを展開します。
 は、リビジョンを示します。 は、リビジョンを示します。
 は、元のバージョンを示します。 は、元のバージョンを示します。
|
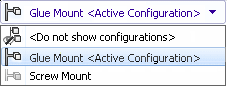
|
コンフィギュレーション
|
参照を表示するコンフィギュレーションです。 デフォルトはアクティブなコンフィギュレーションです。
参照をリストするコンフィギュレーションを選択するには、このコントロールを展開します。
 コンフィギュレーションを表示しない(Do not show configurations) を選択した場合は、任意のコンフィギュレーションから参照されているすべてのファイルが表示されます。
コンフィギュレーションを表示しない(Do not show configurations) を選択した場合は、任意のコンフィギュレーションから参照されているすべてのファイルが表示されます。
|
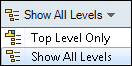
|
レベル
|
ファイル階層全体(すべてのレベルを表示(Show All Levels))またはトップ レベルのファイル階層のみ(トップ レベルのみ(Top Level Only))のファイル参照が表示されます。 このオプションは、直前に使用したオプションに設定されます。
階層を展開したり折りたたんだりするには、ファイル名(File name)列の  や や  をクリックします。 をクリックします。
|
  |
次の警告 / 前の警告 |
警告(Warinings)列に警告がある場合にのみ表示されます。 ファイル リスト内で、警告が発生している前のファイルから警告が発生している次のファイルにフォーカスを変更します。
階層が折りたたまれていて、参照ファイルに警告がある場合、警告アイコンをクリックすると階層が展開されます。
|
 |
|
ファイル リストのすべてのファイルをカンマで区切られた .txt ファイルとして保存します。 |
|
ファイル リストの表示ファイルのみをカンマで区切られた .txt ファイルとして保存します。 |
 |
|
ファイルリストのすべてのファイルを Microsoft Excel ® で開きます。 |
|
ファイル リストの表示ファイルのみを Microsoft Excel ® で開きます。 |
 |
ユーザー定義参照 (Custom References) |
ユーザー定義の参照を編集(Edit User-Defined References)ダイアログボックスを表示します。 |
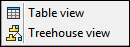 |
テーブル表示 |
ファイルとその参照をテーブル形式で表示します。 |
| Treehouse ビュー(Treehouse view) |
ファイルとその参照を階層ツリー形式で表示します。 |
プロパティ
割り当てられた管理者権限に基づいて、次の 3 種類の列セットのプリファレンスを使用できます。
- デフォルト列(Default Columns)
- マイ列(My Columns)
- 管理者定義の列セット
詳細については、列セットのタイプ を参照してください。
プリファレンスを切り替えるには、任意の列ヘッダーを右クリックし、列セット(Column Sets)を選択して、プリファレンスを選択します。
ソート(Sort)を選択して、デフォルト列とカスタム列を昇順、降順、またはツリー構造の順序で指定します。列の並べ替えは、大きなデータ セットで役立ちます。列を昇順または降順で並べ替えた場合、その列は緑でハイライト表示され、矢印が表示されます。テーブルで列を並べ替えると、
SOLIDWORKS PDM によってファイル構造階層が除去されます。並べ替えにより、
ツリー ラインを表示(Show Tree Lines)と
参照選択コントロールを表示(Show Reference Selection Control)がオフになります。
ツリー構造の並べ替えは、ファイル名(File Name)でのみ使用できます。
列の位置を変更するには、列のヘッダーをドラッグします。
| タイプ |
ファイル タイプ アイコンの上にポインタを移動すると、ファイルのサムネイル プレビューが表示されます。 |
|
ファイル名
|
ファイル名を表示します。 |
|
警告
|
ファイルを SOLIDWORKS ソフトウェアで再構築する必要がある場合、  ファイルは再構築されていません(The file is not rebuilt)を表示します。再構築が必要な参照のリストを表示するためにメッセージをクリックします。 ファイルは再構築されていません(The file is not rebuilt)を表示します。再構築が必要な参照のリストを表示するためにメッセージをクリックします。 この列は、警告がない場合、空白です。
警告が発生しているファイルをすばやく探し出すには、 次の警告(Next Warning)  および 前の警告(Previous Warning)  を使用するか、 Ctrl キーを押しながら上矢印キーまたは下矢印キーを押します。 |
|
コンフィギュレーション名
|
CAD ファイルのコンフィギュレーション、ただし、コンフィギュレーションを持たないアイテムの場合はハイフン(-)。 |
|
Quantity
|
BOMの数量です。 |
|
Version
|
選択されたファイルのバージョンと、リンクされるファイルのバージョンです。 |
|
チェックアウト設定者
|
ファイルをチェックアウトしたユーザー、またはチェックアウトされていない場合は空白です。 ユーザー名にポインタを合わせると、ログイン ステータス、チェックアウトしたファイルなどのユーザー情報がポップアップ ウィンドウに表示されて、このユーザーに電子メールを送信するためのリンクが示されます。
|
|
チェックアウトされた場所
|
ファイルがチェックアウトされたコンピュータとローカルなフォルダ、またはチェックアウトされていない場合は空白です。 |
|
見つかった場所
|
ファイルを含むボルトフォルダです。 |
|
ステータス(State)
|
アイテム、またはファイルの、編集中 または 承認待ち (Waiting for approval) などのワークフロー状態です。 |
ファイルに対する権限がない場合、そのファイルの情報を表示することはできません。警告メッセージ「最新あるいはアタッチされたバージョンを取得する権限がありません」が表示されます。
ショートカット メニュー(Shortcut Menu)
ファイルを右クリックすると、以下のオプションにアクセスできます:
| 参照(Browse to) |
新しい SOLIDWORKS PDM ファイル エクスプローラ ウィンドウを開くことなく、ダイアログ ボックスのフォーカスが選択したファイルに移動します。 |
|
Microsoft Excel の現在インストールされているバージョンはサポートされていません。
|
選択したファイルがフォーカスされた SOLIDWORKS PDM ファイル エクスプローラ ウィンドウが開きます。 |
| 開く (Open) |
選択したファイルが、関連付けられたアプリケーションで開きます。 |
| 印刷(Print) |
設定したオプションに従って、選択したファイルを印刷します。 |
| プログラムから開く(Open with) |
ファイルを開くアプリケーションを選択できます。 |
|
プロパティ
|
選択したファイルの [プロパティ] ダイアログ ボックスが開きます。 |
| |
アクセス権に基づいて他のファイル コマンドを使用すること、およびファイルのショートカット メニューをカスタマイズすることができます。
|
| 列(Columns) |
列を表示したり非表示にしたりできるよう、列のヘッダーを一覧表示します。 チェック マークは、表示されている列を示します。
詳細(More)をクリックすると列を選択(Choose Columns)ダイアログ ボックスが開きます。ここで列のヘッダーのベースとなる SOLIDWORKS PDM 変数を選択すると、最大 10 個の列を追加できます。
|
|
すべて選択(Select All)
|
リスト内のすべてのファイルが選択されます。 |
|
ファイルの選択
|
[ファイルの選択] ダイアログ ボックスを開きます。ここでは、ワイルドカードを使用してファイルを選択できます。 |
|
ツリー ラインを表示
|
ツリー階層構造を示す線のオン/オフを切り替えます。 |
| サムネイル プレビュー サイズの変更 |
サムネイル プレビューのサイズを小(Small)、中(Medium)(デフォルト)、または大(Large)に変更します。 1 つのテーブルでサイズを選択すると、SOLIDWORKS PDM によって、該当するテーブルとタブに同じサイズが設定されます。 中(Medium)または大(Large)を選択した場合、SOLIDWORKS 以外のファイルのサムネイル プレビューがクリアされないことがあります。
|