CommandManager は、ユーザーがアクセスしたいツールバーを基に自動的にアップデートされる状況依存型ツールバーです。デフォルトで、ドキュメント タイプに応じたツールバーが組み込まれています。
CommandManager の下のタブをクリックすると、ツールバーの表示が更新されます。 たとえば、スケッチ(Sketches)タブをクリックすると、スケッチ ツールバーが現れます。
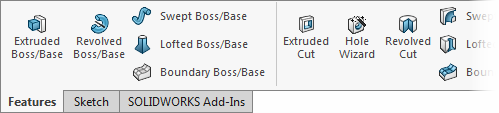
CommandManager を使用することにより、ツールバー ボタンを中央に表示し、グラフィック領域をより広く使うことができます。
ボタンのサイズと説明を変更するには、CommandManager を右クリックし、説明付大ボタン使用(Use Large Buttons with Text)を選択または選択解除します。 このオプションは、ツールバー(Toolbars)タブの、からも使用できます。
Ctrl+Page Up および Ctrl+Page Down を使用して、CommandManager のタブ間をスクロールします。