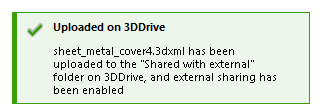3DEXPERIENCE ユーザーは、SOLIDWORKS アプリケーションから直接、3DDrive 上で自分の SOLIDWORKS ファイルを共有できます。受信者は、共有ファイルをプレビューおよびマークアップしてフィードバックを提供できます。
ファイルを共有(Share File)を機能させるため、管理者は ドライブ コントロール センター(Drives Control Center)で外部共有設定を有効にする必要があります。この設定が無効になっている場合は、
ファイルを共有(Share File)

をクリックすると、外部共有設定の有効化を管理者に依頼するようにメッセージが表示されます。詳細は、
ドライブ コントロール センター(Drives Control Center)タブを参照してください。
SOLIDWORKS で、共有する部品ファイル、アセンブリ ファイル、または図面ファイルを開きます。
-
共有(Share)
 (ライフサイクルおよびコラボレーション(Lifecycle and Collaboration)ツールバー)またはをクリックします。
(ライフサイクルおよびコラボレーション(Lifecycle and Collaboration)ツールバー)またはをクリックします。
-
ダイアログ ボックスで、ファイルを共有(Share File)をクリックします。
-
3DDrive で共有(share on 3DDrive)オプションを指定します。
-
ファイル名(File name)で、デフォルトから変更する場合は、名前を指定します。
-
ファイル タイプ(File type)で、
 をクリックし、モデルを共有するファイル タイプを選択します。
をクリックし、モデルを共有するファイル タイプを選択します。 をクリックしてタブを開き、エクスポート オプションを指定します。
をクリックしてタブを開き、エクスポート オプションを指定します。
デフォルト値は、部品の場合は
3DXML、図面の場合は
2D PDF です。アセンブリの場合、デフォルト値は
SOLIDWORKS アセンブリ(*.sldasm、*.zip)(SOLIDWORKS Assembly (*.sldasm, *.zip))です。
続行(Continue)をクリックすると、
Pack and Go ダイアログ ボックスが開き、zip ファイルに保存された参照ファイルのリストが表示されます。zip ファイルは、PC に保存したり、3DDrive にアップロードしたりできます。
3DXML 形式を使用すると、元の設計へのアクセスを許可することなく、3D モデルの表示、測定、注釈付けを行えるため、会社の知的財産が保護されます。3DXML を使用して、コラボレーション フィードバックを可能にしながら、一貫性のある制御された表示エクスペリエンスを実現します。
-
3DDrive フォルダ(3DDrive folder)でデフォルトは My
Files\Share with external です。別のフォルダを指定するには、3DDrive のフォルダを選択(Select folder in 3DDrive)
 をクリックし、ダイアログ ボックスで、マイ ファイル(My Files)または自分と共有済み(Shared with me)を選択します。
をクリックし、ダイアログ ボックスで、マイ ファイル(My Files)または自分と共有済み(Shared with me)を選択します。
-
アップロード(Upload)をクリックします。
進行状況バーに、3DDrive フォルダへのアップロード進行状況が表示されます。
同じ名前のファイルがそのフォルダに存在する場合は、表示されるダイアログ ボックスで、既存のファイルを更新するのか、このファイルを連番付きの新しいファイルとしてアップロードするのかを選択します。たとえば、filename1、filename2 のように名前付けされます。
通知が表示され、3DDrive へのファイル アップロードが成功したことを確認できます。外部と共有(Share with external)ダイアログ ボックスが表示されます。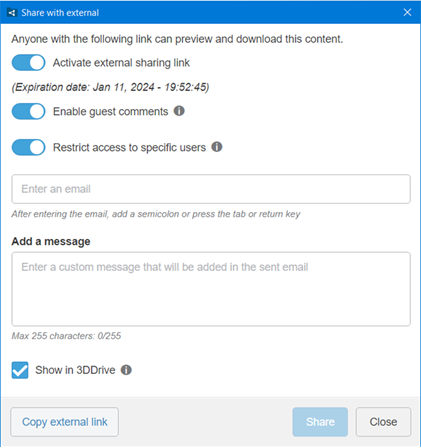
-
ダイアログ ボックスで、次のいずれかを行います:
- 閉じる(Close)をクリックしてダイアログ ボックスを閉じます。ファイルは 3DDrive に正常にアップロードされますが、まだ共有されていません。
- 外部共有リンクを有効化(Activate external share link)オプションを有効にして、ファイルの共有を続行します。
-
外部共有を有効化する場合は、ダイアログ ボックスで次のオプションを指定します:
- 外部リンクをコピーします。クリップボードにリンクをコピーして、他のユーザーと共有できるようにします。
- ゲスト コメントを有効化(Enable guest comments): 他のユーザーが 3DDrive 内の設計をマークアップしたり、これらの設計についてコメントしたりできるようにします。
- 特定ユーザーへのアクセスを制限(Restrict access to specific users): 下の電子メールを入力(Enter an email)フィールドで指定した電子メール アドレスを持つユーザーのみにアクセスを許可します。
- メッセージを追加(Add a message): リストされているすべての電子メール アドレスに送信される電子メール通知に含めるメッセージを追加できます。
- 3DDrive で表示(Show in 3DDrive): 3DDrive をタスク パネル内に開きます。
-
共有する(Share)をクリックします。
3DDrive がタスク パネル内に開かれます。通知が表示され、ファイルが 3DDrive にアップロードされたことを確認できます。