The Hole Wizard PropertyManager appears when you create a new Hole Wizard hole.
To open this PropertyManager:
Create a part, select a surface, and click Hole Wizard
 (Features toolbar) or
.
(Features toolbar) or
.
Two tabs appear:
- Type (default). Sets
the hole type parameters.
- Positions. Locates
the Hole Wizard holes on planar or nonplanar faces. Use dimensions, sketch
tools, sketch snaps, and inference lines to position the hole centers.
You can switch between these tabs. For example, select the
Positions tab and locate the holes, then select the
Type tab and define the hole type, then
select the
Positions tab again to add more
holes.
- To add different hole types, add them as separate Hole
Wizard features.
- The available PropertyManager options depend on the hole
type selected in Hole
Specification.
Positioning Hole Wizard Holes
When you activate the Positions tab, the first sketch point and a shaded preview of the
hole follow the pointer until you click to place the hole. As you move the pointer
about the screen, you can take advantage of sketch snaps and inference lines to
place the point precisely.
Under
Hole Positions, you can click
Existing 2D Sketch and select an existing 2D sketch
to position and automatically create the holes at all endpoints, vertices, and
points of the sketch geometry. You can select sketch entities like lines,
rectangles, slots, and splines.
Sketch
Options specify the geometry used to automatically create the
instances.
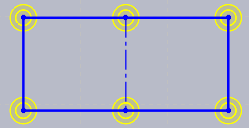
You can also use dimensions and other sketch tools
to position the hole centers. You can consecutively place multiple holes of the same
type. The Hole Wizard creates 2D sketches for holes unless you select a nonplanar
face or click 3D Sketch.
When you position slots, if you add a centerline sketch to the
geometry while in the Positions tab and use
that sketch to position the slot, the slot resizes to the length of the
centerline.
To rotate slots by 90°, press the
Tab key.
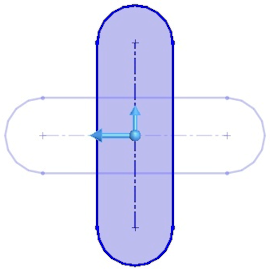
Deleting Hole Wizard Features
Hole Wizard features contain two sketches. The first sketch is the
hole position sketch and the second sketch is the hole profile sketch.
When you delete a Hole Wizard feature, you can retain the hole
position sketch. In the
Confirm Delete dialog
box, clear the
Delete absorbed features
option to delete only the hole profile sketch and keep the hole position
sketch.
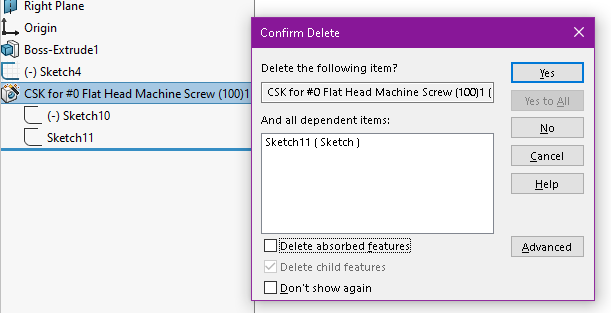
To delete the hole position sketch, select Delete absorbed features.
Positions Tab PropertyManager Options
Specify these options.
Hole Positions
Guides you to position the holes.
| Existing 2D Sketch |
Lets you select an existing
2D sketch to position and automatically create the holes at all
endpoints, vertices, and points of the sketch geometry. You can
select sketch entities like lines, rectangles, slots, and
splines. Sketch
Options specify the geometry used to
automatically create the instances.
|
| 3D Sketch |
Creates holes on multiple
faces. |
Instances to Skip
 |
Instances to Skip |
Skips the instances that you select in the
graphics area. The pointer changes to  when you hover over each instance.
The coordinates of the instance appear. Click to skip the instance.
To restore a skipped instance, click it again. when you hover over each instance.
The coordinates of the instance appear. Click to skip the instance.
To restore a skipped instance, click it again. |
Sketch Options
If you select Existing 2D
Sketch under Hole Positions,
use these options to automatically position holes at all endpoints, vertices, or
points of the sketch and construction geometry.
| Create instances on sketch geometry (Enabled by
default) |
Positions holes at all endpoints, vertices, and
points of the sketch geometry.
|
| Create instances on construction geometry
(Available if you select Create
instances on sketch geometry) |
Positions holes at all endpoints, vertices, and
points of the construction geometry.
|