With multibody parts, you can hide or show surface or solid bodies using
.
-
Open a document containing multiple surface or solid bodies.
-
Click .
-
In the PropertyManager, under Hidden Bodies, select bodies in the graphics area for Surface/Solid Bodies
 .
.
When you select a body, it becomes translucent in the graphics area.
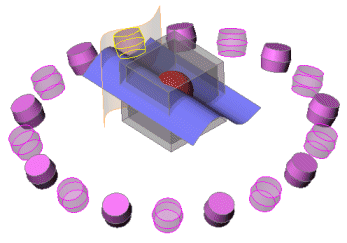
- Click
 .
.The entities you selected remain hidden.
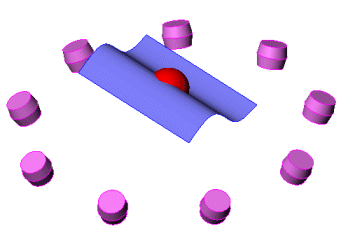
- To preview hidden bodies, in the FeatureManager design tree, do one of the following:
- To preview a single hidden body, select the body.
- To preview multiple hidden bodies, press Shift or Ctrl and select the bodies.
- To remove the preview, click in the graphics area to deselect the body.
In the graphics area, the body appears as transparent.
-
Click again to open the PropertyManager.
- Select the translucent bodies in the graphics area. You can select some or all of the translucent bodies.
- Click
 .
.The translucent entities you selected are visible again.
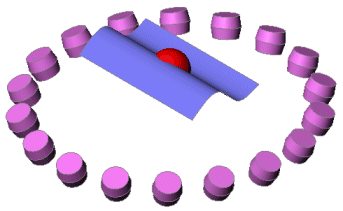
You can also use the shortcut menu to hide a surface without
using the PropertyManager to preview the entities you select. To show the
hidden surface again, click , select the translucent bodies in the graphics area and click
 .
.
You can still select from the FeatureManager design tree to
Hide or
Show, but it does
not open the PropertyManager or display the model in a translucent
state.
When
you multiselect bodies, planes, or sketches that have a combination of
shown and hidden states in the FeatureManager design tree, the context
toolbar shows both the
Hide
and
Show

tools.
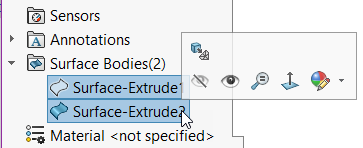
You can click
Hide or
Show to change the visibility state of
all the selected entities.