|
Normal
deviation All geometry has the same normal
deviation. Normal deviation is the angle between the normals
of the edges that define the triangular geometry of
Composer. When you move the slider to high quality, you decrease
the normal deviation and increase the quality of the
assembly.
In the image, the black circle is the
original geometry. The blue triangles define the geometry in
Composer. The normal deviation is the angle between the red
arrows.
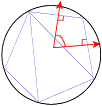
The difference between these two
triangulation methods is visible for scenes containing
geometry of various sizes. Consider an assembly of one very
large cylinder and one very small cylinder.
With Chordal
error, because the chordal error is
constant, the polygon inscribing the large cylinder has many
more sides. This results in the geometry of the large
cylinder looking better than the small cylinder.
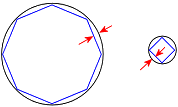
With Normal
deviation, because the normal deviation is
constant, the polygons inscribing both cylinders have the
same number of sides. This results in the geometry of the
small cylinder looking better than the large cylinder.
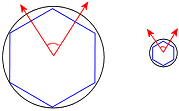
You can optimize the geometry degradation by
moving the slider between high
quality (for optimum triangulation quality),
medium, and
low quality.
|