In part or assembly documents, you can add folders to the FeatureManager
design tree. You can rename folders and drag items into the folders. Using folders reduces
the length of the FeatureManager design tree and helps you organize features and
components.
In part documents, you can create folders for features. You can place
any set of sequential features into an individual folder. You
can select multiple contiguous features and drag the features to a folder. Drag
features to change their order in a folder if the features do not have parent-child
relationships. To keep parent-child relationships, you cannot use Ctrl to select nonsequential features.
In assembly documents, you can create folders for components and
folders for mates. When adding a folder, you can preselect nonsequential components
or mates to place in the folder.
A prefix
(-) appears next to
the folder name to indicate if the folder has components with some issues.
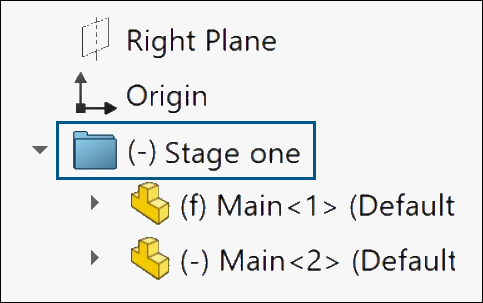
In parts, the prefix indicates that some features have underdefined
sketches or missing references. In assemblies, the prefix indicates that some
components are underconstrained.
The prefix also appears if subfolders contain features or components
that have these issues.
When you select a folder in the FeatureManager design tree, the
features or components in the folder are highlighted in the graphics area.
Similarly, when you select a feature in the graphics area that is in a folder, the
folder is highlighted. For components, the folder expands to show the highlighted
component.
You can drag folders and features into another folder. When dragging
a feature out of a folder, you can drag the feature above a contiguous feature in
the FeatureManager design tree.
Folders can contain subfolders. Commands used on folders can also be
used on subfolders. When you use a command on a folder, the command also applies to
the subfolders within the folder. For example, when you suppress a folder, all items
in the folder are suppressed, including its subfolders and the items in the
subfolders.
To expand or collapse a folder and all its subfolders, right-click
and click Expand All or Collapse All. To retain a subfolder's expanded or
collapsed state when you expand or collapse its parent folder, right-click the
parent folder and click Expand Item or
Collapse Item.
To rename a folder, right-click the folder and click Rename tree item.
You can insert items into folders automatically or manually.
|
To create a folder and insert
items automatically:
|
In the FeatureManager design tree, right-click an
item and click Add to New
Folder
 . .
A folder containing the selected item appears in
the FeatureManager design tree.
|
|
To create a folder and insert
items manually:
|
In the FeatureManager design tree,
right-click an item and click Create New
Folder. A folder appears in the FeatureManager
design tree. You can drag items into the folder.
When the pointer changes to  , you can drop the items to the
selected folder. , you can drop the items to the
selected folder.
|
|
To remove items from a
folder:
|
In the FeatureManager design tree,
drag the item from the folder. When the pointer changes to  , you can drag the
features to the selected location. , you can drag the
features to the selected location. |