You can define display states to use different instances of decals and
scenes.
To control decals and scenes by display states:
-
Open an
assembly and
in
the FeatureManager design tree,
right-click a
component
and
click Open Part
 .
.
-
Add and
customize a display state:
-
Click
 at the top of the
FeatureManager design tree.
at the top of the
FeatureManager design tree.
The Display Pane appears.
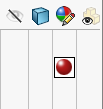
-
Right-click in the Display Pane and click Add Display State
 .
.
-
Enter
a
name.
-
Select the DisplayManager
 tab.
tab.
-
Click View
Decals
 and click Open Decal Library.
and click Open Decal Library.
-
In the Task Pane, drag the Barcode decal to the
part.
When you drag the decal and place it on your
component, a manipulator appears above the decal. You can change the
direction and alignment of the decal using the manipulator.
-
In the Decals
PropertyManager, under Display
States, select This display
state and click
 .
.
-
In the graphics area, right-click and click Edit Scene
 .
.
-
In the Task Pane, click Presentation Scenes and drag the Kitchen Background scene to the
graphics area.
-
Click
 .
.
-
Add another display
state.
-
Right-click in the Display Pane and click Add Display State
 .
.
-
Enter
a
name.
-
In the DisplayManager, right-click
the
display state
and
click Delete.
-
In the Decals
PropertyManager, click Open Decal
Library.
-
In the Task Pane, drag the Designed with SOLIDWORKS decal to the
part.
-
In the Decals
PropertyManager, under Display
States, select This display
state and click
 .
.
-
In the graphics area, right-click and click Edit Scene
 .
.
-
In the Task Pane, click Presentation Scenes and drag the Factory Background scene to the
graphics area.
-
Click
 .
.
-
In the
ConfigurationManager
 tab, under Display States, double-click a display state to
switch display
states.
tab, under Display States, double-click a display state to
switch display
states.
-
In the Render Tools
CommandManager, click Display States
Target
 .
.
The Display State Target
dialog box appears.
When you change between display states, the active
display state is selected in the Display State
Target dialog box. This is useful for deleting or customizing
the decals and scenes in the active display state.