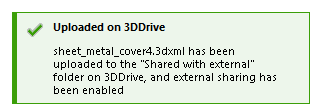3DEXPERIENCE
users can share their SOLIDWORKS files on 3DDrive directly from the SOLIDWORKS application.
Recipients can preview and mark up the shared files to provide feedback.
Your Administrator must enable the external sharing setting in the Drives
Control Center for
Share
File
to work. If that setting is disabled, when you click
Share
File

, a message prompts you to contact
your Administrator to enable the external sharing
setting. For more
information, see
Drives Control Center Tabs.
In SOLIDWORKS,
open a part, assembly, or drawing file to share.
To
share files on 3DDrive:
-
Click
Share
 (Lifecycle and
Collaboration toolbar) or .
(Lifecycle and
Collaboration toolbar) or .
-
In
the dialog box, click Share File.
-
Specify the share on 3DDrive options.
-
In File name,
specify the name if you want to change it from the default.
-
In File type,
click
 and select the
file type to share the model as. You can click
and select the
file type to share the model as. You can click  to open the tab and specify the export options.
to open the tab and specify the export options.
The defaults are
3DXML for parts
and
2D PDF for drawings.
For
assemblies, the default is
SOLIDWORKS Assembly (*.sldasm,
*.zip). When you click
Continue,
the
Pack and Go dialog box opens with the list of
referenced files saved in a zip file that you can save to your PC or
upload to 3DDrive.
The 3DXML format lets you view, measure,
and annotate 3D models without giving access to the original design,
which protects company IP. Use 3DXML to ensure a consistent and controlled viewing
experience while enabling collaborative feedback.
-
In 3DDrive
folder, the default is My
Files\Share with external. To specify a different folder,
click Select folder in 3DDrive
 and in the dialog
box, select a folder under My
Files or Shared with
me.
and in the dialog
box, select a folder under My
Files or Shared with
me.
-
Click Upload.
A progress bar shows the upload progress to the 3DDrive
folder.
If a file with the same name exists in that
folder, a dialog box prompts you to update the existing file or upload this
file as a new file with an incremented number. For example, filename1, filename2, etc.
A notification
confirms the successful file upload to 3DDrive. The Share with external dialog box appears.
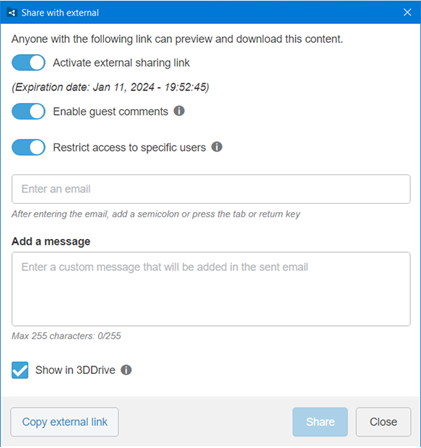
-
In the dialog box, do one of the following:
- Click Close to
exit the dialog box. The file successfully uploads to 3DDrive but is not yet
shared.
- Enable the Activate external
share link option to continue with sharing the
file.
-
When you activate external sharing, specify these options in
the dialog box:
- Copy external
link. Copies the link to the clipboard for you to share
with others.
- Enable guest
comments. Lets others mark up or make comments about the
design in 3DDrive.
- Restrict access to specific
users. Restricts access to only those you specify by
email in the Enter an email
field below.
- Add a message.
Lets you add a message included in the email notification sent to all
the listed emails.
- Show in 3DDrive.
Opens 3DDrive in the Task Pane.
-
Click Share.
3DDrive opens in the Task Pane. A notification confirms
that the file is uploaded to 3DDrive.