The Object Manipulation Tools display the
transform manipulator to let you visually move, scale, or pivot (rotate) a model. You can
also manipulate the projections that you use in texture mapping modes.
Transforming refers to moving models in 3D and rotating around all
three axes. The
tranform manipulator lets you move an object in two ways: using the handles to move
in one dimension or using a plane to move in two dimensions.
Hover over the Object Manipulation
Tools to display the following tools.

Holding Shift while moving
and manipulating the controls of a manipulator engages snapping behavior. Snaps
occur at .25 meter intervals in the scene in case of translation, 15 degree
increments in case of rotation, .25x in case of scale and to bounding box centers,
corners midpoints and edges in case of pivot point manipulation.
To use the transform manipulator:
- If the Selection
Tool is in Model
mode, this tool displays the transform manipulator for visually transforming
models and displays the Models
 tab for numerically
transforming models.
tab for numerically
transforming models.
-
If the Selection
Tool is in Appearance mode, this tool displays the texture
manipulator for visually mapping textures onto parts in models and
displays the Appearance
 tab for numerically
mapping textures.
tab for numerically
mapping textures.
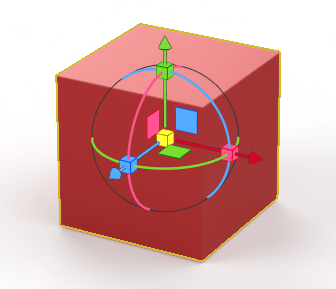
| Action |
Description |
Example |
| Move the model |
Select an axis and drag to move the object along
that axis. Use the green, red, or blue planes to move the objects in
those planes. |
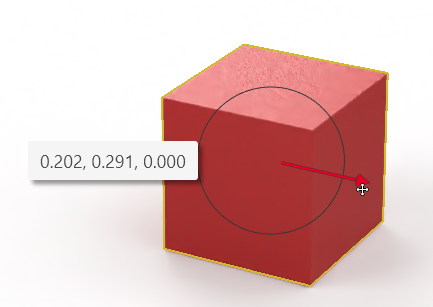 |
| Rotate the model |
Select a ring around an axis and drag to rotate
the object around the axis. |
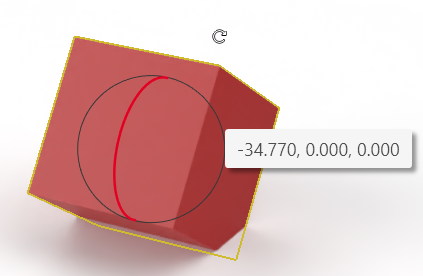 |
| Scale the model |
Select a red, green, or blue cube to scale the
object along that axis. Use the yellow cube to scale
uniformly. |
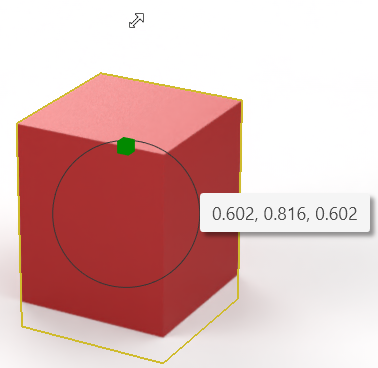 |
If you right-click and drag the center yellow square of
the move manipulator, the selected object “sticks” onto any
other object you drag it over. For example, you can use this feature to place an
object on a table. It uses the selected object's pivot point as its base, so moving
the pivot to the bottom of the bounding box is recommended.
See Using the Transform Manipulator.
Pivot Manipulator
The pivot point is the center of rotation for an object.
The pivot manipulator works the same as the move manipulator, but
specifically adjusts the pivot point of the selected object. You can change the
pivot point to anywhere within the bounding box. To quickly snap the pivot point to
the edges of the bounding box, press Ctrl
and drag an axis. A small blue dot appears in the Viewport, overlaying the model to
indicate where the pivot point can be snapped to.
To locate a model's pivot point on the model surface, hold the
Ctrl key. A small blue dot that appears
in the Viewport, overlayed on top of the model, shows where you can snap the pivot
location.
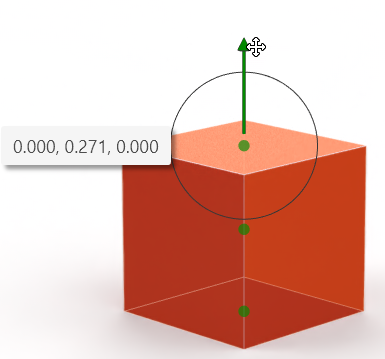
Absolute
When selected, transforms are relative to a copy of the world axis
at the pivot point of the model.
When cleared, transforms are relative to the model's local axis and
pivot point.