|
Issues indicator for folders in the FeatureManager design
tree
|
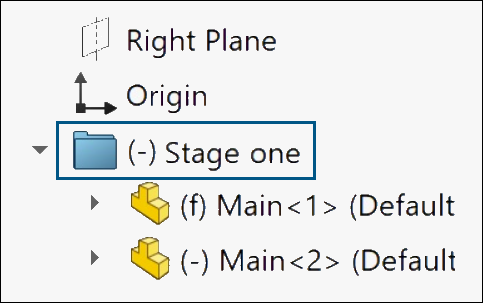
A prefix (-)
appears next to the folder name to indicate that the folder has
components with some issues.
In parts, the prefix indicates that some features have
underdefined sketches or missing references. In assemblies, the prefix
indicates that some components are underconstrained.
The prefix also appears if subfolders contain features
or components that have these issues.
|
|
Tools > Selection submenu
|
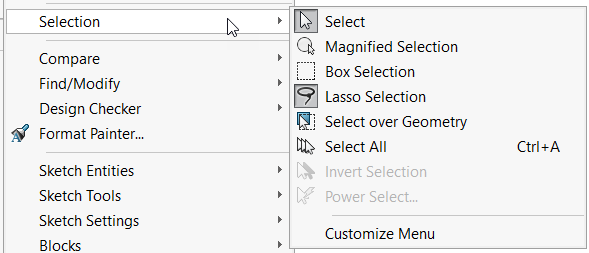
Under Tools, the
Selection submenu contains
all the selection commands that were previously listed directly under
Tools. This gives you quicker
access to the entire Tools
menu.
|
|
Restructured CommandManager tab - Evaluate
|
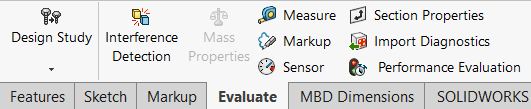
The Evaluate
CommandManager tab for parts and assemblies is reorganized to provide
quicker access to commands. The tab is unchanged for drawings.
|
|
Larger dragger and splitter lines
|
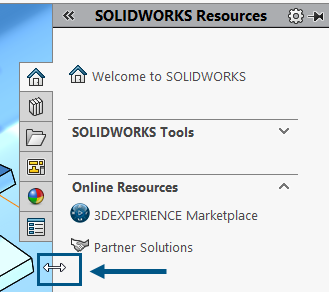
The drag zone for lines that you use to drag or split
sections of the user interface are consistently sized. For example, the
drag line in the Task Pane and the vertical adjuster line in Motion
Studies are double the size of previous versions. This improves
selection and dragging.
|
|
Searching the Design Library
|
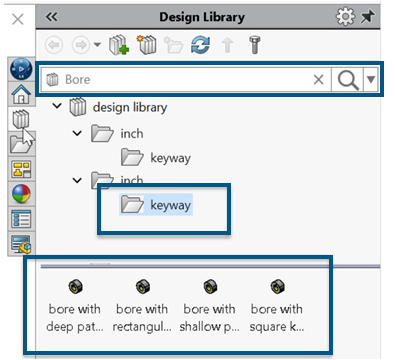
You can use the Search bar to search the Design Library
or within a specific library. To limit the search to a specific library,
click the down arrow and select a library. 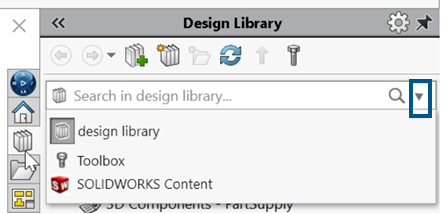 In earlier releases,
there was no search functionality for the Design Library. If you select Toolbox but did not configure it, a prompt appears
directing you to add in Toolbox.
|
|
Dialog box for default templates
|
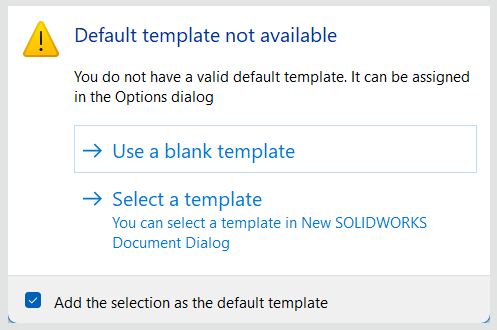
When there are issues with your default template not
being available for parts, assemblies, or drawings, the Default template not available dialog
box appears with these options:
- Use a blank
template. Creates a default template.
- Select a
template. Opens the New SOLIDWORKS Document dialog box where you can
select a template to use.
- Add the selection
as the default template check box. Applies the
selected template to all files that you are opening. When you
select this option, the Default
template not available dialog box no longer
appears for files that you open in the future that have issues
with their default templates. Those files use the default
templates that you have specify here.
In earlier releases, you received this alert. 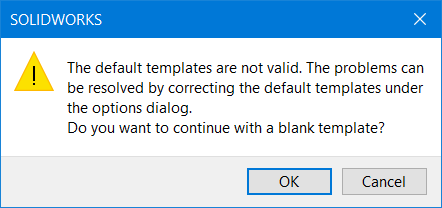 It appeared when you upgraded your version of SOLIDWORKS
and had issues with the default templates, such as incorrect paths.
Also, when 3DEXPERIENCE users downloaded files
from the platform, such as in an assembly, as the components downloaded,
this alert appeared for each component with no option to apply your
selected template to all the subsequent components.
|