 |
Changes the preview. When this option is active, the preview
displays the table in the drawing space. |
 |
Displays a tip about ordering columns. |
 |
Lets you select the columns you want to manage in the report
configuration. The check boxes correspond to the fields that you
want. You can use the icons (arrows) to organize
columns. |
 |
Lets you add a column for the row number. |
 |
Lets you add a new column. The Column
properties dialog box opens to let you create the
new column. The database field is automatically added to the
query. |
 |
Lets you delete a column. The Delete
column dialog box opens to let you delete the
columns. The database fields are automatically removed from the
query. |
| Header |
The first line of the table. The header contains text, which
indicates the data type. Enter text in all languages supported
by the electrical project. |
| Content |
The data field stored in the electrical project database.
Click the cell to access the column properties. |
| Go to |
Lets you generate a link with data, such as the Mark Id of a
component, and the element in the electrical project (the
component). |
| Width |
Enter the width of the column. |
| Calculate sum |
This data is optional. You can only calculate the sum of
numeric data. |
| Print vertical separation |
When you clear this option, the vertical line between 2
columns is removed. |
| Multiline |
When the text is longer than the cell, if this option is
active, the text wraps to multiple lines. |
| Header alignment |
Lets you manage the justification of the header text. |
| Content alignment |
Lets you manage the justification of the content
text. |
| Merge rows |
Groups data if it has the same value. |
| Duplicate in list |
When you merge rows, the next columns display all data in the
same cell. If this option is active, you accept that you may
have the same data several times. |
| Separator |
This character is used to separate data when you have
duplicates. |
| Value range |
When you merge rows, the software lists consecutive values as a
range for merged rows instead of listing each individual value
in the range. To activate this option, select Merge rows in any column. You
can activate this option for multiple columns at once. For
Value range, from
the list, select one of the following options:
Consider the BOM below, in this
example, … is
selected for Value
range. 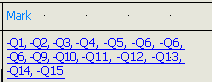 If you select Duplicate in list, the software lists the
values as: 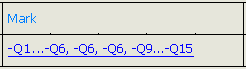 If you clear
Duplicate in
list, the software lists the values
as: 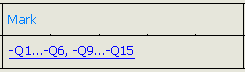 |