Routing cables generates
a 3D representation of the cable path within an electrical installation.
The routing paths and connection points facilitate the routing
process. Segregation manages the rules applied to cable paths.
To access Routing Cables:
- SOLIDWORKS Electrical 3D menu: Route Cables
 .
.
- Menu:
 .
.
When you run Routing Cables,
the left dockable panel changes to display the options of the command. Several of
these parameters are saved in the SOLIDWORKS Electrical file and are specific to the
file. The others are saved in the registry and are common to all SOLIDWORKS
Electrical files.
Routing Analysis
Show errors. Displays a report
at the end of the routing that shows all routing errors. Click Help on a line of the report for information about
the error.
Select route type
- SOLIDWORKS Route.
Routes the cables as managed by SOLIDWORKS, accounting for cable
diameters.
- 3D Sketch Route.
Routes the cables as a 3D sketch. This mode is quicker and better for
temporary routings.
- Update
Origin/Destination. Updates the cable properties about their
origin and destination.
- Cable cores follow routing
path: By default, cable cores are directly routed. This
option uses paths to route them.
Select geometry type
- Use splines. Uses
splines (curves) to ensure optimal rendering of the cable routing. When you
use splines in the routing path, you can manually add points on it to
improve the routing.
- Use lines. Generates
cable routing with straight lines.
- Add Tangency. Inserts
curves at the end of the straight lines.
Cables to route
- All cables. Launches
routing across all cables of the electrical project.
- Route active location
only. Limits the routing of cables to the top-level
assembly only.
This supports creating
SOLIDWORKS Route and
3DSketchRoute route
types.
- If the cables at the top-level active
location have their origin or destination components in
another location or sublocations of the electrical
project, only those cables get routed along with the
cables belonging to the components of the active
top-level location.
- If the cables at the top-level active
location have their origin or destination components in
another location that is out of scope (for example, the
active location is a sublocation, and a cable is at the
top location), the cable is not routed.
- Selected components.
Launches routing across a subsection of the components. Select the
components in the graphics area. Only the cables connected to the selected
components are routed.
- Selected cables. Lets
you select the cables to route. You cannot select harness cables. Only the
selected cables are routed; the other routed cables are not modified.
Right-click the list to manage the cables.
Routing parameters
The first parameter specifies the distance between two routing paths.
The second parameter specifies the distance between a connection point and routing
path. The third parameter specifies the distance between two cables.
The graph lets you quickly view connections between components. There
are two options available: one for display, and the other for deleting the
graph.
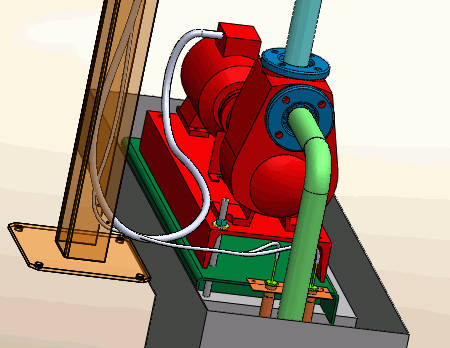
Shortest Path Algorithm
For
Algorithm, choose from the following:
- Dijkstra. A classic
routing algorithm that works best if there are only a few routes (less than
100). It is a fallback option if Floyd Warshall fails.
- Floyd Warshall. A
highly parallelized algorithm that uses a graphics card for calculations. It
works best if there are many routes (more than 100).