SOLIDWORKS
Vous pouvez spécifier la configuration à convertir et configurer les options d'importation.
| Nom de la commande |
Description |
|
Sélectionner la configuration à ouvrir
|
Dans la liste, sélectionnez les configurations à enregistrer avec le fichier Composer.
Sélectionner la configuration actuelle. Enregistre la configuration active avec le fichier Composer.
Sélectionner toutes les configurations. Enregistre toutes les configurations avec le fichier Composer.
Sélectionner les configurations suivantes. Enregistre les configurations sélectionnées avec le fichier Composer. Sélectionnez une ou plusieurs configurations.
|
|
Importer des apparences SOLIDWORKS
|
Importe toutes les apparences dans des fichiers SOLIDWORKS. Vous pouvez également spécifier cette option comme suit :
- Dans Composer, cliquez sur . Sous ENTREE - IMPORT, activez IOSWImportAppearance.
- Dans Composer Sync, en bas de la fenêtre, cliquez sur . Sous ENTREE - IMPORT, activez Batch.IOSWImportAppearance afin de permettre l’importation par lots d'apparences.
- Dans le logiciel SOLIDWORKS, cliquez sur . Sous Format de fichier, sélectionnez SMG et sélectionnez Exporter l'apparence SOLIDWORKS.
|
|
Importer les décalques SOLIDWORKS
|
Importe les décalques des fichiers SOLIDWORKS vers les fichiers Composer. Vous pouvez également spécifier cette option comme suit :
- Dans Composer, cliquez sur . Sous ENTREE - IMPORT, sélectionnez IOSWImportDecals.
- Dans Composer Sync, en bas de la fenêtre, cliquez sur . Sous ENTREE - IMPORT, sélectionnez BBatch.IOSWImportDecals afin de permettre l'importation par lots de décalques.
- Dans le logiciel SOLIDWORKS, cliquez sur . Sous Format de fichier, sélectionnez SMG, puis Exporter les décalques SOLIDWORKS.
Remarque:
Les éléments suivants s'appliquent :
- La case à cocher Importer les décalques SOLIDWORKS est indépendante de la case à cocher Importer des apparences SOLIDWORKS. Si vous désactivez Importer des apparences SOLIDWORKS et sélectionnez Importer les décalques SOLIDWORKS, la couleur et la texture du fichier SOLIDWORKS ne sont pas importées. Seuls les décalques sont importés dans le fichier Composer.
- L'apparence des décalques dans Composer doit être identique à celle de SOLIDWORKS. Les propriétés des décalques dans SOLIDWORKS telles que la taille, la position, le mappage et le masquage sont prises en charge dans Composer.
- Si vous importez un fichier SOLIDWORKS avec plusieurs configurations, les décalques spécifiques à chaque configuration sont importés.
- Composer prend en charge jusqu'à quatre décalques par face.
Pour un rendu correct des décalques dans SOLIDWORKS Composer :
- Utilisez une version d'OpenGL >= 1.3
- Dans , sous Graphiques, sélectionnez Activer l'accélération matérielle 3D OpenGL.
|
|
Importer la BOM SOLIDWORKS
|
Importe les nomenclatures de pièces et d'assemblages dans les fichiers SOLIDWORKS. Après l'importation, vous pouvez accéder à toutes les propriétés de nomenclature dans Composer et les modifier. Vous pouvez également spécifier cette option comme suit :
- Dans Composer, cliquez sur . Sous ENTREE - IMPORT, activez IOSWImportBOM.
- Dans Composer Sync, en bas de la fenêtre, cliquez sur . Sous ENTREE - IMPORT, activez Batch.IOSWImportBOM afin de permettre l’importation par lots de nomenclatures.
- Dans le logiciel SOLIDWORKS, cliquez sur . Sous Format de fichier, sélectionnez SMG et sélectionnez Exporter la nomenclature SOLIDWORKS.
|
|
Importer des vues éclatées et des vues enregistrées SOLIDWORKS
|
Importe toutes les vues éclatées, enregistrées et nommées dans des fichiers SOLIDWORKS. Vous pouvez également spécifier cette option comme suit :
- Dans Composer, cliquez sur . Sous ENTREE - IMPORT, activez IOSWImportExplodeViews.
- Dans Composer Sync, en bas de la fenêtre, cliquez sur . Sous ENTREE - IMPORT, activez Batch.IOSWImportExplodeViews afin de permettre l'importation par lots de vues éclatées, enregistrées et nommées.
- Dans le logiciel SOLIDWORKS, cliquez sur . Sous Format de fichier, sélectionnez SMG et sélectionnez Exporter des vues éclatées et des vues enregistrées SOLIDWORKS.
|
|
Importer des enveloppes d'assemblage SOLIDWORKS
|
Importer toutes les enveloppes d'assemblage SOLIDWORKS. Vous pouvez également spécifier cette option comme suit :
- Dans Composer, cliquez sur . Sous ENTREE - IMPORT, activez IOSWImportEnvelope.
- Dans Composer Sync, en bas de la fenêtre, cliquez sur . Sous ENTREE - IMPORT, activez Batch.IOSWImportEnvelope afin de permettre l’importation par lots de la géométrie d'enveloppe.
- Dans le logiciel SOLIDWORKS, cliquez sur . Sous Format de fichier, sélectionnez SMG et sélectionnez Exporter l'enveloppe d'assemblage SOLIDWORKS.
|
Importer
Il est possible de configurer les options d'importation.
| Nom de la commande |
Description |
|
Importer le profil
|
Définit les options d'importation recommandées pour le format sélectionné.Remarques:
- lorsque vous sélectionnez un profil, toutes les options d’importation sont placées en mode lecture seule. Pour remplacer les paramètres du profil, sélectionnez Personnalisé.
- Lorsque vous retournez sur la page Entrée, le profil devient Personnalisé. Cependant, les paramètres de l'option d'importation sont conservées.
- Vous ne pouvez pas redéfinir ni créer de nouveaux profils d'importation.
- Les profils d'importation ne sont pas disponibles sur la page des Options d'importation Sync. Si nécessaire, définissez les options d'importation manuellement.
|
|
Fusionner le fichier en un acteur par part
|
Importe les pièces, y compris les pièces à corps multiples, en tant qu'acteurs simples. Pour charger des pièces à corps multiples en tant qu'acteurs individuels, désactivez cette option.
Remarques:
- Pour les modèles SOLIDWORKS, cette option fusionne toute la géométrie de pièce et crée des nœuds simples dans l'arbre d'assemblage Composer qui sont à la fois des nœuds de pièce et de géométrie. Pour les autres formats de CAO, cette option fusionne la géométrie de pièce mais crée des nœuds de pièce avec les nœuds de géométrie.
|
|
Importer l'instance comme nom
|
Ajoute les noms d'instance après le nom de pièce : #PN# (#IN#). #PN# et #IN# sont également ajoutés en tant que méta-propriétés afin que vous puissiez ajouter des annotations liées à ces méta-propriétés. Remarque:
Lors de l'importation de fichiers 3DXML contenant des formes 3D agrégées directement sous le nœud racine de la référence de produit, s'assurer de sélectionner cette option si vous souhaitez importer le nom de la référence de forme 3D et le nom de l'instance de forme 3D.
|
|
Importer les méta-propriétés
|
Importe les attributs définis par l'utilisateur tels que le numéro de pièce (P/N), la désignation et le numéro de révision. Les méta-propriétés apparaissent en tant que propriétés utilisateur du type de chaîne dans le panneau Propriétés. Remarque:
Vous pouvez importer des méta-propriétés à partir des fichiers 3DXML (*.3dxml), Pro/E Creo (*.prt, *.asm) et STEP (*.stp, *.step).
|
|
Surcharger les noms de l'arbre d'assemblage
|
Utilise la valeur de texte associée à une méta-propriété données (au lieu de la propriété par défaut Actor.Name) pour afficher les noms d'acteurs dans l'arbre d'assemblage. Dans la zone de texte, la valeur V_Name est saisie par défaut. Elle permet d'afficher la valeur associée à la méta-propriété Meta.V_Name. Saisissez le nom d'une autre méta-propriété si celle par défaut ne répond pas à vos besoins.
Remarques:
- Cette option est uniquement disponible si la commande Importer les méta-propriétés est sélectionnée.
- Si la méta-propriété est une propriété spécifique à la configuration, ajoutez le suffixe _cfg au nom de la propriété.
|
|
Importer par blocs
|
Importe les pièces en tant que corps volumiques. Pour importer les pièces en tant que faces individuelles, désactivez cette option et désactivez Fusionner le fichier en un acteur par part. Si vous sélectionnez Fusionner le fichier en un acteur par part, la sélection effectuée pour Importer par blocs n'a aucune importante ; les pièces à corps multiples sont importées en tant que blocs. |
|
Importer aires, volumes et axes d'inertie
|
Affiche les informations de surface et de volume des modèles de CAO en tant que méta-propriétés au niveau de l'assemblage. Cette option est seulement utile pour la conversion de fichiers de CAO au format Composer.
|
|
Importer les points
|
Importe la géométrie à points. |
|
Importer les courbes
|
Importe la géométrie à courbes (courbes, fils, fils de fer).
|
|
Importer les faces libres
|
Importe les corps surfaciques (faces de construction). |
|
Importer les éléments cachés
|
Importe et affiche les pièces masquées des assemblages et les corps des pièces à corps multiples. Les composants masqués sont enregistrés dans un jeu de sélection. Remarque:
Les composants supprimés ne sont jamais importés.
|
|
Importer les systèmes de coordonnées
|
Importe le système de coordonnées.
Remarques:
- Les systèmes de coordonnées ne sont pas importés lorsque Fusionner le fichier en un acteur par part est sélectionné.
- Utilisez cette option avec précaution. Les modèles peuvent avoir un grand nombre de systèmes de coordonnées.
|
|
Importer les textures
|
Importe les textures, y compris les textures UV, sur les faces des acteurs.Remarques:
- Composer peut importer une texture par face (canal simple). Si la géométrie possède une texture multicanaux, Composer importe seulement le premier canal.
- En cas de modification de la propriété d'un acteur avec textures importées, les textures par face sont perdues. La texture spécifiée est appliquée à toutes les faces de l'acteur.
- Vous pouvez appliquer des propriétés de texture telles que l'effet d'environnement, le mélange et la transparence aux textures importées.
- La propriété est définie sur Texture importée pour les acteurs avec textures importées. La modification du mode de projection provoque la perte de la texture importée.
- La commande Actualiser le document Composer met à jour les coordonnées UV des textures importées. Les modifications de propriété de texture effectuées dans Composer, telles que Chemin de la texture et Echelle, sont conservées.
|
|
Importer les PMI
|
Importe des données d’informations relatives à la fabrication (PMI) à partir de modèles SOLIDWORKS. Composer importe les éléments suivants :
- Dimensions
- Références
- Tolérances pour les cotes
- Tolérances géométriques
- Symboles spéciaux tels que les diamètres et les degrés
- Finitions de surface
Pour modifier les couleurs de PMI lors de l'importation, sélectionnez Surcharger la couleur et choisissez une couleur, qui est appliquée à toutes les données PMI importées. Après l'importation des données PMI dans un fichier *.smg, elles sont visibles dans Composer Player
Composer stocke les données PMI dans le dossier Données PMI (SOLIDWORKS) sous un nœud racine sous l’onglet Assemblage. Activez ou désactivez les cases à cocher pour afficher ou masquer les données PMI.
Composer importe les données basées sur une vue, telles que les vues d'annotation de SOLIDWORKS et les vues 3D de SOLIDWORKS MBD. Composer stocke ces vues dans le dossier Vues des données PMI (SOLIDWORKS) sous un nœud racine sous l’onglet Assemblage dans Composer. Les sous-dossiers Vues 3D et Vues des annotations contiennent ces catégories spécifiques de vues importées.
Remarque:
Après l'importation des données PMI dans un fichier *.smg, elles sont visibles dans Composer Player Composer Sync importe également des données PMI à partir des modèles SOLIDWORKS dans les fichiers *.smg.
Pour activer cette fonctionnalité à partir du logiciel SOLIDWORKS, cliquez sur et sélectionnez Exporter des données PMI.
|
Précision
Les paramètres de précision déterminent la manière dont Composer effectue la facettisation (maillage) du modèle, ce qui affecte la précision du modèle.
Définir ces options de manière à obtenir le meilleur compromis entre précision et taille de fichier.
| Nom de la commande |
Commentaire |
|
Relatif
|
Définit la méthode de triangulation :
-
Erreur de corde - Toute la géométrie possède la même erreur de corde. L'erreur de corde est la distance entre les triangles qui définissent la géométrie dans Composer et les arêtes de la géométrie d'origine. Lorsque vous déplacez la glissière vers le réglage de haute qualité, vous diminuez l'erreur de corde et augmentez la qualité de l'assemblage.
Dans cette image, le cercle noir correspond à la géométrie d'origine. Les triangles bleus définissent la géométrie dans Composer. L'erreur de corde est la distance représentée par les flèches rouges.
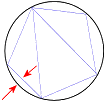
-
Déviation de la normale - Toute la géométrie possède la même déviation de normale. La déviation de la normale est l'angle entre les normales des arêtes qui définissent la géométrie triangulaire de Composer. Lorsque vous déplacez la glissière vers le réglage de haute qualité, vous diminuez la déviation de la normale et augmentez la qualité de l'assemblage.
Dans l'image, le cercle noir correspond à la géométrie d'origine. Les triangles bleus définissent la géométrie dans Composer. La déviation de la normale est l'angle entre les flèches rouges.
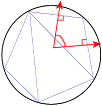
La différence entre ces deux méthodes de triangulation est visible avec les scènes contenant des géométries de tailles différentes. Prenez l'exemple d'un assemblage composé d'un très grand cylindre et d'un cylindre de très petite taille.
Avec l'erreur de corde, comme celle-ci est constante, le polygone enveloppant le grand cylindre possède un nombre beaucoup plus grand de côtés. Par conséquent, la géométrie du grand cylindre a un meilleur aspect que celle du petit cylindre.
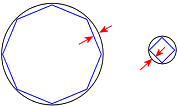
Avec la déviation de la normale, comme celle-ci est constante, les polygones englobant les deux cylindres possèdent le même nombre de côtés. Par conséquent, la géométrie du petit cylindre a un meilleur aspect que celle du grand cylindre.
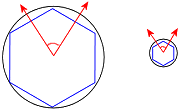
Vous pouvez optimiser la dégradation de la géométrie en déplaçant la glissière entre le réglage de haute qualité (pour une qualité de triangulation optimale), moyenne et basse qualité.
|
|
Absolue (Utilisateurs avancés seulement, à utiliser avec précaution)
|
Définit les approximations de triangulation.
Vous pouvez configurer ces trois paramètres indépendamment. Lorsque vous en définissez plus d'un, leurs effets sont combinés.
Pour chaque paramètre, spécifiez des valeurs définissant les limites maximales.
|
|
Activer la réparation (coûteux en temps)
|
Vérifie la présence de triangles manquants, trous incorrects dans le maillage, faces supplémentaires et autres problèmes de discontinuité, et tente de réparer les problèmes en ajoutant des triangles. Cette option affecte la vitesse d'importation ; ne l'utilisez donc que lorsque la facettisation est de mauvaise qualité. Pour importer des fichiers sans vérifier si la géométrie est incorrecte, désactiver cette option. |
|