|
Général
|
-
Nom
-
Indique le nom de l'acteur. Ce nom apparaît dans l'arbre de Collaboration ou d'assemblage et représente le texte par défaut du tooltip.
|
-
Tooltip
-
Spécifie le texte de tooltip qui apparaît lorsque vous survolez l'acteur. La valeur par défaut est le nom de l'acteur, mais vous pouvez sélectionner une autre propriété ou méta-propriété, ou saisir une chaîne de texte. Pour saisir du texte, qui à son tour peut contenir des propriétés, sélectionner Chaîne et utiliser la propriété Chaîne du tooltip.
Remarque:
Par défaut, les labels associés à un acteur affichent le texte de tooltip de l'acteur. Pour modifier ce comportement, modifiez la propriété Texte du label.
|
-
Chaîne du tooltip
-
(Disponible lorsque Tooltip est défini sur Chaîne.) Spécifie le texte du tooltip. Saisir votre texte, éventuellement avec des mots-clés de propriété. Pour les acteurs de géométrie, cliquer sur  pour afficher le Panneau Texte, dans lequel il est possible de saisir plusieurs lignes de texte et d'incorporer plus simplement des propriétés. pour afficher le Panneau Texte, dans lequel il est possible de saisir plusieurs lignes de texte et d'incorporer plus simplement des propriétés.
Voir Panneau Texte pour plus de détails sur les mots clés de propriété et le panneau Texte.
|
-
Opacité
-
Indique l'opacité, de 0 (transparent) à 255 (solide).
|
-
Toujours devant
-
Rend l'acteur de collaboration visible même lorsqu'un acteur de géométrie le recouvre.
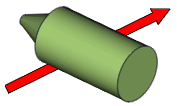
|
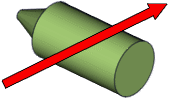
|
| Désactivé |
Activé |
|
-
Voir automatiquement
-
Affiche temporairement les acteurs de mesure et d'annotation masqués lorsque vous déplacez le pointeur de la souris sur l'acteur de géométrie associé. L'annotation ou mesure disparaît lorsque vous survolez un autre acteur.
Remarque:
L'arbre de Collaboration ne reflète pas ce changement temporaire de visibilité.
|
-
Afficher les lignes de construction
-
(Disponible pour les mesures de rayon et de diamètre, pour la distance entre les centres et pour la distance entre deux axes.) Permet d'afficher la ligne de construction de mesure.
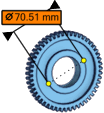
|
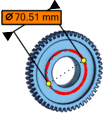
|
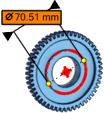
|
| Désactivé |
Activé (avec option Montrer les lignes de construction désactivée) |
Activé (avec option Montrer les lignes de construction activée) |
|
-
Montrer les lignes de construction
-
(Non disponible lorsque l'option Afficher les lignes de construction est décochée.) Affiche les lignes de construction.
|
-
Afficher les plans
- Permet d’afficher les plans (dans le cas des mesures de distance ou d'angle entre un plan et un plan ou un point). Pour désactiver l'affichage des plans, désactivez cette propriété.
|
-
Alignement auto
-
Indique les positions des acteurs de collaboration par rapport à leurs acteurs de géométrie associés : Périmétrique, Cercle, Rectangle, Bas, Bas et gauche, Bas et droite, Bas et haut, Haut, Haut et gauche, Haut et droite, Gauche, Gauche et droite, Droite, 2D libre, 3D libre.
Remarques:
- Pour aligner des acteurs de collaboration à l'aide de lignes magnétiques, Alignement auto doit être défini sur 2D libre ou 3D libre. Lors du déplacement sur une ligne magnétique, l'Alignement auto d'un acteur est automatiquement défini sur 2D ligne.
- Pour s'assurer que les plans de coupe sont appliqués à des annotations, Alignement automatique doit être défini sur 2D libre ou 3D libre.
|
-
Montrer l'axe
- (Disponible pour la distance entre les centres, et pour la distance entre deux axes.) Permet d’afficher les sommets de l'axe.
|
-
Masquage automatique
-
Définit si l'annotation doit être masquée si l'ancre de l'étiquette ou de la callout est masquée.
|
-
Valeur (diamètre, longueur, etc.)
-
Indique la valeur de mesure. La modification de cette valeur change les lignes de construction de mesure.
|
-
Complémentaire
-
Inverse la direction de l'arc.
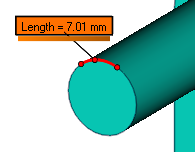
|
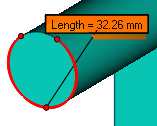
|
| Arc |
Arc complémentaire |
|
-
Afficher le nom
-
Affiche le nom du système de coordonnées sur l'icône.
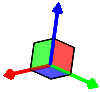
|
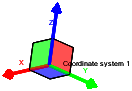
| | Sans nom et nom des axes | Avec nom et nom des axes |
|
-
Afficher le nom des axes
- Affiche le nom des axes sur l'icône.
|
-
Taille
- Indique la taille de l'icône du système de coordonnées.
|
|
Cote/GD&T
|
-
Affichage de la valeur
- Affiche la valeur de la mesure. Pour ignorer la vue et utiliser uniquement les chaînes et symboles Cote/GD&T, désactiver cette propriété.
|
-
Symbole de début, symbole du milieu, symbole de fin
-
Indique le symbole GD&T du préfixe, de la racine ou du suffixe.
|
Aucun
|

|
Rectitude
|

|
Planéité
|

|
Circularité
|

|
Cylindricité
|

|
Profil d'une ligne
|

|
Profil d'une surface
|

|
Inclinaison
|

|
Perpendicularité
|

|
Parallélisme
|

|
Position
|

|
Concentricité
|

|
Symétrie
|

|
Battement Circulaire
|

|
Battement Total
|

|
Zone de tolérance projetée
|

|
Max. Condition Matériel
|

|
Min. Condition Matériel
|

|
Condition à l'état libre
|

|
Diamètre
|

|
Plus Moins
|

|
Plus
|

|
Moins
|

|
Egal
|

|
A Définir
|
|
-
Préfixe, racine, suffixe
-
Indique le préfixe, la racine ou le suffixe.

|
|
Texte
|
-
Couleur
-
Indique la couleur du texte.
|
-
Police
-
Indique la famille de police, le style et la taille du texte de l'acteur. La famille de police par défaut est la police par défaut de votre ordinateur ou Arial selon l'option Utiliser la police par défaut de l'interface utilisateur pour les textes (Préférences d'Application - Viewport). La taille par défaut est spécifiée par l'option Taille de la police (Propriétés de Document par défaut - Espace Papier).
Remarques:
- Les propriétés Police (taille) et Taille sont liées.
- Lorsqu'une police n'est pas disponible au format d'image vectorielle, elle est remplacée par une police par défaut. Si la sortie vectorielle n'est pas acceptable, utiliser une autre police dans Composer.
|
-
Taille
-
Indique la taille du texte, en points. La taille par défaut est spécifiée par l'option Taille de la police (dans Propriétés de Document par défaut - Espace Papier).
Remarques:
- Les propriétés Police (taille) et Taille sont liées.
- Etant donné que la Taille est enregistrée en pixels dans les fichiers Composer, toute modification de la résolution de votre écran (DPI) change le rendu des tailles de texte.
|
-
Taille dans l'espace papier
-
Définit la taille de la police dans l'espace papier. Lorsque vous redimensionnez le viewport ou zoomez sur l'espace papier, le texte se met à l'échelle en conséquence. Pour définir la taille du texte comme fixe dans le viewport, décochez cette propriété.
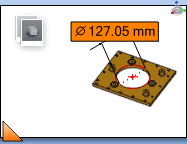
|
| Avant d'avoir zoomé sur l'espace papier |
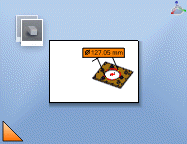
|
| Après : Taille dans l'espace papier Activé |
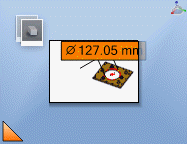
|
| Après : Taille dans l'espace papier Désactivé |
Remarque:
Il est possible de spécifier la valeur par défaut à l'aide de la propriété AnnotationRelativeComposer (pour Composer) ou AnnotationRelativePlayer (pour Composer Player) sur la page Préférences d'Application - Préférences Avancées.
|
|
Etiquette
|
-
Orientation de l'étiquette
-
Définit l'orientation de l'étiquette de mesure.
-
Horizontal : affiche l'étiquette horizontalement.
-
Automatique : aligne l'étiquette parallèlement à la ligne d'attache. Cette propriété ne peut être définie pour les mesures d'angle.
|
-
Position de l'étiquette
-
(disponible lorsque l'orientation de l'étiquette de mesure est définie sur Automatique) Définit la position de l'étiquette de mesure par rapport à la ligne d'attache.
-
En ligne : affiche l'étiquette sur la ligne d'attache.
-
A l'intérieur : aligne l'étiquette au-dessous de la ligne d'attache.
-
A l'extérieur : aligne l'étiquette au-dessus de la ligne d'attache.
|
-
Centrer la valeur
-
Centre le texte de mesure entre les lignes d'attache.
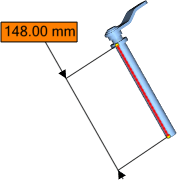
|
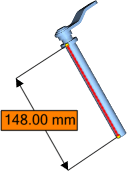
|
| Avant |
Après |
Remarques:
- Cette fonction est disponible pour toutes les mesures situées entre deux axes, à l'exception des mesures de diamètre et de rayon.
- Le fait de centrer le texte ne verrouille pas sa position.
|
-
Forme
-
Définit la forme de l'annotation ou de l'étiquette.

|
Aucun |

|
Rectangle |

|
Rectangle arrondi |

|
Carré |

|
Cercle |

|
Ellipse |

|
Losange |
-
Remarque:
Lorsque l'orientation de l'étiquette est définie sur Auto, si une valeur de mesure chevauche la ligne de rappel et que vous définissez la forme de l'étiquette sur Aucune, un remplissage sera appliqué autour de la valeur de mesure pour pouvoir la lire facilement.
|
-
Couleur
-
Indique la couleur d'arrière plan de la forme.
|
-
Opacité
-
Indique l'opacité d'arrière plan de la forme.
|
|
Attache
|
-
Saisir
-
Indique le style de ligne de l'attache pour les mesures de rayon et de diamètre.
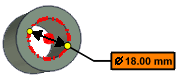
|
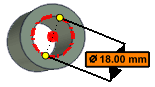
|
| Simple |
Double |
|
-
Avancé
-
Active les propriétés de style de ligne d'attache ( Largeur, Couleur, Opacité, Type). Lorsque l'option est désactivée, les propriétés de style de ligne sont utilisées par défaut.
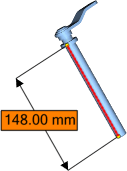
|
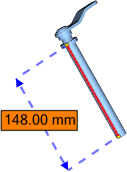
| | Désactivé (propriétés de style par défaut) | Désactivé (propriétés de style avancé) |
|
-
Largeur
- Spécifie la largeur de la ligne d'attache.
|
-
Couleur
- Indique la couleur de la ligne d'attache.
|
-
Opacité
- Spécifie l'opacité de la ligne d'attache.
|
-
Saisir
- Indique le type de ligne d'attache.
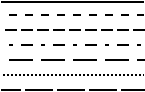
|
-
Afficher les points d'arrivée
- Affiche les points d’arrivée pour les lignes de mesure, les lignes rouges et les lignes de construction. Pour désactiver l'affichage des points d’arrivée, désactivez cette propriété.
|
-
Taille des points d’arrivée
- Spécifie la couleur des points d'arrivée lorsqu'ils sont visibles.
|
-
Couleur des points d’arrivée
- Spécifie la couleur des points d'arrivée lorsqu'ils sont visibles.
|
-
Style de flèche
-
Spécifie le style de la flèche :

| Aucun |

| Flèche large |

| Flèche moyenne |

| Flèche fine |

| Losange |

| Rond |

| Croix |

| Flèche |

| Flèche du haut |

| Flèche du bas |
|
-
Taille
-
Définit la taille de la flèche.
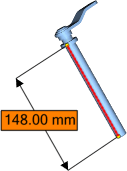
|
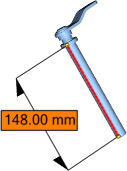
| | Par défaut (Flèche large 4.0) | Flèche du haut 8.0 |
|
|
Lignes
|
-
Afficher
-
Affiche un contour en arrière plan.

|

|
| Désactivé |
Activé |
|
-
Largeur
-
Indique la largeur de la ligne, en millimètres.
|
-
Opacité
-
Indique l'opacité de l'acteur (entre 0 et 255).
|
-
Couleur
-
Indique la couleur de la ligne.
|
-
Saisir
-
Indique le style de ligne.
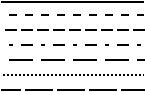
|
|
Bord
|
-
Afficher
-
Affiche le contour.
|
-
Largeur
-
Indique la largeur de la ligne de contour, en millimètres.
|
-
Opacité
-
Indique l'opacité du contour (entre 0 et 255).
|
-
Couleur
-
Indique la couleur du contour.
|
|
Evénement
|
-
Lien
-
Définit l'action réalisée lorsqu'un utilisateur clique sur un acteur ou hotspot du viewport ou dans la sortie d'image vectorielle (voir l'onglet Illustration technique - Hotspots).
Pour créer un lien d'événement :
- Cliquer dans le champ Lien, puis cliquer sur
 . .
- Dans la boîte de dialogue Sélectionner un lien, sélectionner un type de lien dans le champ URL, indiquer une cible appropriée pour ce type, puis cliquer sur OK.
Voir Sélectionner un lien.
- Pour tester l'événement dans le viewport, désactiver Mode Design
 (barre d'état), puis cliquer sur l'acteur ou hotspot. (barre d'état), puis cliquer sur l'acteur ou hotspot.
|
-
Intégrer les ressources liées
-
(Disponible lorsque la propriété Lien indique une URL file://.) Inclut le fichier lié comme faisant partie du document Composer. Pour ignorer le fichier, décochez cette propriété et assurez-vous que les destinataires du document voient le fichier lié dans le même chemin absolu.
|