최근 문서를 찾아보고 문서를 열기 전에 옵션을 지정하고 최근 문서를 다른 문서로 끌어 놓을 수 있습니다.
-
 를 클릭하거나 R을 눌러 시작 대화 상자를 엽니다.
를 클릭하거나 R을 눌러 시작 대화 상자를 엽니다. 열린 문서가 없으면

를 클릭합니다.
-
문서 타일을 강조 표시합니다. 타일 위로 마우스를 이동하여 문서 정보(위치 및 수정한 날짜 등)를 보고
 을(를) 클릭하여 추가 옵션 및 정보를 봅니다.
을(를) 클릭하여 추가 옵션 및 정보를 봅니다.
3DEXPERIENCE 사용자: 문서 이미지 아래의 구름 아이콘

은 문서가
3DEXPERIENCE platform에 저장되었음을 나타냅니다.
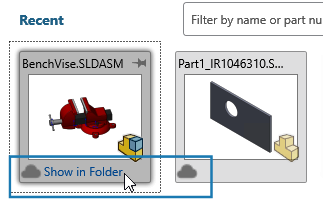
- 문서 열기
| 옵션 |
설명 |
|---|
| 또는 , 키를 누릅니다. 또는 스페이스바를 누릅니다. |
키보드를 사용하여 강조 표시된 문서를 엽니다. |
| 문서를 클릭합니다. |
포인터 아래에서 문서를 엽니다. |
문서에 커서를 놓고 확장  를 클릭합니다. 를 클릭합니다. |
옵션을 지정할 수 있는 파일 열기 대화 상자를 엽니다. 열기 또는 읽기 전용으로 열기를 클릭하여 문서를 엽니다. |
대화 상자가 닫히고 문서가 그래픽 영역에 나타납니다.
최근 문서 타일을 끌어 다음 작업을 수행할 수 있습니다.
- 열려 있는 파트로 끌어 넣어 파생된 파트를 작성할 수 있습니다.
- 어셈블리로 끌어 넣어 부품을 삽입할 수 있습니다.
- 도면으로 끌어 넣어 모델의 뷰를 작성할 수 있습니다.
- 빈 그래픽 영역으로 끌어 넣어 파일을 열 수 있습니다.
- 파일 탐색기로 끌어 넣어 파일을 해당 위치로 복사할 수 있습니다.
문서를 열지 않고 대화 상자를 닫으려면 대화 상자 바깥쪽을 클릭하거나 Esc를 누릅니다.