Praca ze stylami wymiarowania
Polecenie DimensionStyle służy do tworzenia i modyfikowania stylów wymiarowania.
Style wymiarowania sterują wyglądem wymiarów.
Można zdefiniować style wymiarowania stosujące do wymiarów skalowanie adnotacji.
Zarządzanie stylami wymiarowania
Aby utworzyć nowy styl wymiarowania, należy:
- Kliknąć Format > Styl wymiarowania (lub wpisać DimensionStyle).
W oknie dialogowym Opcje zostanie otwarta strona Style szkicowania, po czym zostanie rozwinięta pozycja Wymiar.
- Kliknąć Nowy.
- W oknie dialogowym Utwórz nowy styl wymiarowania:
- W sekcji Nazwa wpisać wartość.
- W sekcji Oparty o wybrać istniejący styl wymiarowania. Styl ten służy jako ustawienia bazowe dla nowego stylu wymiarowania.
- W sekcji Zastosuj do wybrać typ wymiaru. Określa to, czy nowy styl wymiarowania dotyczy wszystkich wymiarów, czy też wymiarowania określonego typu.
- Kliknąć OK.
- W obszarze Wymiar ustawić styl wymiarowania. Patrz Ustawienia stylu wymiarowania poniżej.
- Kliknąć OK.
Aby zmodyfikować styl wymiarowania, należy:
- Kliknąć Format > Styl wymiarowania (lub wpisać DimensionStyle).
W oknie dialogowym Opcje zostanie otwarta strona Style szkicowania, po czym zostanie rozwinięta pozycja Wymiar.
- W sekcji Styl wybrać styl wymiarowania do modyfikacji.
- W obszarze Wymiar ustawić styl wymiarowania. Patrz Ustawienia stylu wymiarowania poniżej.
- Kliknąć Aktywuj lub OK.
Aby ustawić aktywny styl wymiarowania, należy:
- Kliknąć Format > Styl wymiarowania (lub wpisać DimensionStyle).
W oknie dialogowym Opcje zostanie otwarta strona Style szkicowania, po czym zostanie rozwinięta pozycja Wymiar.
- W sekcji Styl wybrać styl wymiarowania, który ma zostać aktywowany.
- Kliknąć Aktywuj.
Obok aktywnego stylu wymiarowania pojawi się  .
.
- Kliknąć OK.
Aby porównać style wymiarowania, należy:
- Kliknąć Format > Styl wymiarowania (lub wpisać DimensionStyle).
W oknie dialogowym Opcje zostanie otwarta strona Style szkicowania, po czym zostanie rozwinięta pozycja Wymiar.
- Kliknąć Różnice.
- W oknie dialogowym Znajdź różnice w stylach wymiarowania, w sekcji Porównaj oraz Do, wybrać styl wymiarowania.
W oknie dialogowym zostaną wyszczególnione ustawienia stylu wymiarowania, które się różnią.
- Kliknąć Kopiuj, aby skopiować różnice, lub kliknąć Zamknij.
- Kliknąć Zamknij.
Aby zastąpić ustawienia stylu wymiarowania, należy:
Można tymczasowo zmienić ustawienia aktywnego stylu wymiarowania. Zmiany te nie modyfikują ustawień stylu wymiarowania. Zastępujące ustawienia można stosować tak długo, jak żaden inny styl wymiarowania nie zostanie ustawiony jako aktywny.
- Kliknąć Format > Styl wymiarowania (lub wpisać DimensionStyle).
W oknie dialogowym Opcje zostanie otwarta strona Style szkicowania, po czym zostanie rozwinięta pozycja Wymiar.
- W sekcji Styl wybrać styl wymiarowania do zastąpienia.
- Kliknąć Aktywuj.
- Kliknąć Zmiany ustawienia.
- Ustawić zmiany stylu wymiarowania. Patrz Ustawienia stylu wymiarowania poniżej.
- Kliknąć OK.
Aby zmienić nazwę stylu wymiarowania, należy:
- Kliknąć Format > Styl wymiarowania (lub wpisać DimensionStyle).
W oknie dialogowym Opcje zostanie otwarta strona Style szkicowania, po czym zostanie rozwinięta pozycja Wymiar.
- W sekcji Styl wybrać styl wymiarowania, którego nazwa ma zostać zmieniona.
- Kliknąć Zmień nazwę.
- W oknie dialogowym Zmień nazwę stylu wymiarowania określić nową nazwę wybranego stylu wymiarowania i kliknąć OK.
Aby usunąć styl wymiarowania, należy:
- Kliknąć Format > Styl wymiarowania (lub wpisać DimensionStyle).
W oknie dialogowym Opcje zostanie otwarta strona Style szkicowania, po czym zostanie rozwinięta pozycja Wymiar.
- W sekcji Styl wybrać styl wymiarowania do usunięcia.
- Kliknąć Usuń.
Potwierdzić zamiar usunięcia wybranego stylu wymiarowania. Nie można usunąć stylu wymiarowania o nazwie Standard ani stylów wymiarowania, do których odnoszą się elementy wymiarowania w rysunku.
 Style wymiarowania, do których nie istnieją odniesienia na rysunku, można usunąć przy użyciu polecenia Clean.
Style wymiarowania, do których nie istnieją odniesienia na rysunku, można usunąć przy użyciu polecenia Clean.
^ Góra strony
Ustawienia stylu wymiarowania
Wymiar kątowy
Ustawienia wymiaru kątowego
- Format: określa podstawowy format jednostek kątowych (stopnie dziesiętne, stopnie/minuty/sekundy, gradusy lub radiany).
- Dokładność: określa liczbę miejsc dziesiętnych.
- Wyświetlanie zer: pozwala wygaszać wiodące i końcowe zera w wymiarach kątowych.
Symbole długości łuku
Pozwala ustawić wyświetlanie symbolu dla wymiarów długości łuku: Przed tekstem wymiaru, Powyżej tekstu wymiaru lub Brak.
Strzałki
- Strzałka początkowa: określa grot strzałki początkowej wymiaru.
- Strzałka końcowa: określa grot strzałki końcowej wymiaru.
- Strzałka linii wiodącej: określa styl strzałki linii wiodącej wymiaru.
- Rozmiar: określa rozmiar grotu strzałki.
Uwaga: W przypadku dowolnej strzałki można użyć istniejącego bloku jako ostrza strzałki. Wybrać opcję Niestandardowa strzałka z listy rozwijanej i określić blok w oknie dialogowym Wybierz niestandardową strzałkę.
Wymiar podwójny
Opcje te sterują użyciem drugiej, alternatywnej metody wymiarowania. Ten tryb pozwala na podwójne wymiarowanie w jednostkach metrycznych i brytyjskich.
Pokaż podwójne wymiary: określa, czy należy używać alternatywnych jednostek w wymiarach.
Ustawienia wymiaru podwójnego
- Format: określa format jednostek alternatywnych.
- Dokładność: określa liczbę miejsc dziesiętnych.
- Współczynnik dla konwertowania jednostek: określa współczynnik dla konwertowania jednostek.
- Zaokrąglij do najbliższej: pozwala określić wartość do zaokrąglenia.
- Przedrostek i Przyrostek: pozwala na określenie przedrostka i przyrostka dla wartości wymiaru.
Wyświetlanie zer
- Ukryj zera początkowe oraz Ukryj zera końcowe: pozwala wygaszać wiodące i końcowe zera.
- Ukryj, jeśli 0’ oraz Ukryj, jeśli 0": jeśli w pozycji Format wybrano ustawienie Architektoniczne, Architektoniczne piętrowe lub Inżynierskie, można również określić, czy mają być ukrywane zerowe stopy i zerowe cale.
Wstawienie
- Po jednostkach podstawowych oraz Pod jednostkami podstawowymi: określa, czy alternatywne jednostki są umieszczane po, czy poniżej podstawowej wartości wymiaru.
Dopasuj
Opcje dopasowania określają sposób rozmieszczenia wymiarów, jeżeli pomiędzy pomocniczymi liniami wymiaru jest zbyt mało miejsca na tekst i strzałki.
Geometria
- Jeśli przestrzeń jest ograniczona, przesuń wybrany element poza linie pomocnicze: Gdy pomiędzy liniami pomocniczymi wymiaru jest zbyt mało miejsca, aby umieścić tekst i strzałki, pierwszym elementem do przeniesienia poza linie pomocnicze jest:
- Automatyczne: tekst albo strzałki (najlepsze dopasowanie)
- Strzałki
- Tekst
- Tekst i strzałki
- Zachowaj tekst pomiędzy pomocniczymi liniami wymiaru
- Ukryj strzałki: wygasza strzałki, jeśli nie mieszczą się pomiędzy liniami pomocniczymi liniami wymiaru.
Tekst wymiaru
- Jeśli tekst wymiaru nie jest w standardowej pozycji, przenieś go: Gdy tekst wymiaru nie jest w pozycji domyślnej, można go umieścić:
- Powyżej linii wymiarowej z linią wiodącą
- Powyżej linii wymiarowej z linią wiodącą
- Obok linii wymiarowej
Skala wymiaru
- Skalowanie adnotacji: określa, czy skalowanie adnotacji ma być używane w odniesieniu do wymiarów, które korzystają ze stylu wymiarowania zdefiniowanego przez użytkownika. W obszarze Styl adnotacyjne style wymiarowania są oznaczone ikoną
 .
.
- Współczynnik skalowania: określa ogólną skalę dla ustawień stylu wymiarowania. Współczynnik skalowania wpływa na rozmiar, odległość i odstępy, w tym także rozmiar tekstu i grotów strzałek.
Opcja ta jest dostępna tylko wtedy, gdy wybrano skalowanie adnotacji stylu wymiarowania.
- Skaluj wymiary zgodnie z arkuszem: określa współczynnik skalowania na stosunek pomiędzy bieżącym okienkiem ekranu a arkuszem rysunku.
Opcja ta jest dostępna tylko wtedy, gdy wybrano skalowanie adnotacji stylu wymiarowania.
Dodatkowe opcje
- Linie wymiarowe pomiędzy liniami pomocniczymi: wymusza pozostawianie linii wymiarowych pomiędzy pomocniczymi liniami wymiaru, nawet jeśli groty strzałek są generowane na zewnątrz wymiaru.
- Określ umieszczenie tekstu: pozwala na ręczne ustawienie pozycji tekstu; ustawienia wyrównania poziomego są ignorowane.
Wymiar liniowy
Format: określa format podstawowych jednostek liniowych.
Dokładność: określa liczbę miejsc dziesiętnych.
Wyświetlanie ułamka: określa wyświetlanie piętrowe dla jednostek ułamkowych.
Separator dziesiętny: określa separator dziesiętny dla wymiarów, w przypadku których dla pozycji Format jednostek wybrano ustawienie Dziesiętne.
Zaokrąglij do najbliższej: pozwala określić wartość do zaokrąglenia.
Przedrostek i Przyrostek: pozwala na wpisanie ciągu znaków, który ma pojawiać się przed lub za tekstem wymiaru. Na przykład pole przyrostka może wyświetlać jednostkę miary.
Skala pomiaru:
- Współczynnik skalowania: wymusza mnożenie wszystkich wartości wymiarów liniowych (łącznie z wymiarami średnic, promieni i współrzędnych) przez określony współczynnik skalowania. Nie wpływa na wymiary kątowe ani dodatnie/ujemne wartości tolerancji. Wybrane tu ustawienie ma zastosowanie w szczególności do wymiarowania nieasocjacyjnego (np. podczas wymiarowania skalowanych szczegółów).
- Zgodnie z wymiarami arkusza: stosuje współczynnik skalowania pomiaru tylko do wymiarów utworzonych na arkuszach.
Wyświetlanie zer:
- Ukryj zera początkowe oraz Ukryj zera końcowe: pozwala wygaszać początkowe i końcowe zera w dziesiętnych wymiarach liniowych.
- Ukryj, jeśli 0’ oraz Ukryj, jeśli 0": jeśli w pozycji Format wybrano ustawienie Architektoniczne lub Inżynierskie, można również określić, czy mają być ukrywane zerowe stopy (Ukryj, jeśli 0’) i zerowe cale (Ukryj, jeśli 0”).
Linia
Ustawienia linii wymiarowych
- Styl: określa styl linii wymiarowych.
- Szerokość: określa szerokość linii wymiarowych.
- Kolor: określa kolor linii wymiarowych.
- Odsunięcie: określa odległość odsunięcia linii wymiaru w przypadku stosowania wymiarowania linii bazowej przy użyciu polecenia BaselineDimension.
- Odległość po strzałce początkowej: określa odległość wydłużenia linii wymiarowej poza pomocniczą linię wymiaru, gdy zastosowano pewne groty strzałek, takie jak znaczniki architektoniczne.
- Ukryj:
- Linia wymiarowa 1: określa, czy jest wyświetlana pierwsza linia wymiarowa i grot strzałki pomiędzy pierwszą linią pomocniczą a tekstem wymiaru.
- Linia wymiarowa 2: zapewnia taki sam efekt jak opcja Linia wymiarowa 1 dla drugiej linii pomocniczej i tekstu wymiaru.
Ustawienia linii pomocniczej
Pomocnicze linie wymiaru to linie, które wynoszą wymiar poza obwód mierzonego elementu, zakładając, że wymiarowanie ma być wykonane na zewnątrz tych ograniczeń obwodu.
- Style: określa styl linii Linia pomocnicza 1 i Linia pomocnicza 2.
- Szerokość: określa szerokość pomocniczej linii wymiaru.
- Kolor: określa kolor pomocniczej linii wymiaru.
- Odsunięcie: określa odległość odsunięcia pomiędzy elementem a miejscem, w którym zaczynają się pomocnicze linie wymiaru.
- Odstęp po liniach wymiarowych: określa odległość, na jaką pomocnicze linie wymiaru powinny wychodzić poza linie wymiarowe.
- Ukryj: ukrywa pierwszą i/lub drugą pomocniczą linię wymiaru.
- Stała długość: określa, czy pomocnicze linie powinny mieć ustawioną wcześniej długość. Ustawić wartość w pozycji Długość.
Podział wymiaru
Podział wymiaru (Professional, Premium, Enterprise i Enterprise Plus)
- Przerwa podziału. Określa szerokość domyślnej przerwy w przypadku użycia polecenia SplitDimension do podzielenia linii wymiarowych i pomocniczych, które przecinają inne elementy.
Wymiar promienia/średnicy
Wyświetlanie znacznika środka
- Brak, Jako znacznik, Jako linię środkową: definiuje wyświetlanie znaczników, które wskazują punkt środkowy okręgu, i określa, czy do znaczników środka mają być dodawane kreski lub przekreślenia.
Brak, Jako znacznik, Jako linię środkową: definiuje wyświetlanie znaczników, które wskazują punkt środkowy okręgu, i określa, czy do znaczników środka mają być dodawane linie środkowe. Linie środkowe są reprezentowane zgodnie z określonym standardem.


Jako znacznik Jako linię środkową (zgodnie ze standardem rysunku)
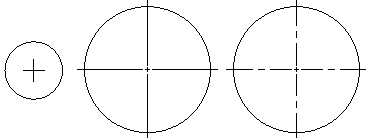
Jako znacznik Jako linię środkową (zgodnie ze standardem rysunku)
- Rozmiar: pozwala określić rozmiar znaczników środka dla wymiarów promienia, średnicy i środka.
- Rozmiar: umożliwia określenie rozmiaru znacznika środka lub długości linii pomocniczych zgodnie z wybranym sposobem wyświetlania znacznika środka dla wymiarów środka, średnicy i promienia.
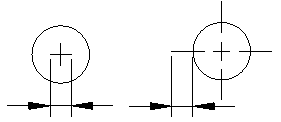
Jako znacznik (rozmiar) Jako linię środkową (długość linii pomocniczej)
Promień uskoku wymiaru
- Kąt: określa kąt poprzecznego segmentu linii wymiarowej w łamanym wymiarze promienia.
Tekst
Ustawienia tekstu
- Styl: określa styl tekstu wymiaru. Kliknąć
 , aby zdefiniować style tekstu.
, aby zdefiniować style tekstu.
- Kolor: określa kolor tekstu wymiaru.
- Wypełnienie: określa kolor tła tekstu wymiaru.
- Wysokość: określa wysokość tekstu wymiaru.
- Skala ułamkowa: określa współczynnik skali dla wysokości tekstu wartości tolerancji w stosunku do ogólnej wysokości tekstu wymiaru.
- Tekst wymiaru ramki: rysuje ramkę wokół tekstu wymiaru.
Pozycja tekstu
- Poziomo i Pionowo: określa poziomą i pionową pozycję tekstu wymiaru.
- Odsunięcie od linii wymiarowych: określa odległość, na jaką tekst jest odsunięty od linii wymiarowych.
Wyrównanie tekstu
Tekst wymiaru można wyrównywać przy użyciu następujących opcji:
- Użyj standardu ISO
- Wyrównaj poziomo
- Wyrównaj do linii pomocniczych
Tolerancja
Ustawienia tolerancji
- Obliczanie: określa format dla tworzenia tolerancji:
- Podstawowe: wyświetla dodatkowy pomiar wymiaru i odchylenie w pojedynczej wartości, otoczonej ramką.
- Odchylenie: dołącza do pomiaru wymiaru odrębne wartości plus i minus odchylenia.
- Granice: wyświetla wartość maksymalną i minimalną, jedna nad drugą.
- Brak: nie generuje wartości tolerancji.
- Symetryczne: dołącza do pomiaru wymiaru odrębne wartość plus/minus tolerancji, która oznacza dodatnie i ujemne odchylenie w postaci pojedynczej wartości.
- Dokładność: określa liczbę miejsc dziesiętnych.
- Wartość maksymalna i Wartość minimalna: określa wartości dla tolerancji dodatniej lub ujemnej.
- Skala: określa skalę tolerancji.
- Pionowe wyrównanie tekstu: określa wyrównanie tekstu tolerancji.
- Wyświetlanie zer:
- Ukryj zera początkowe oraz Ukryj zera końcowe: pozwala wygaszać początkowe i końcowe zera w wymiarach dziesiętnych tolerancji.
- Jeśli w pozycji Format dla wymiaru liniowego wybrano ustawienie Architektoniczne lub Inżynierskie, można również określić, czy mają być ukrywane zerowe stopy (Ukryj, jeśli 0’) i zerowe cale (Ukryj, jeśli 0”).
Wymiar podwójny
- Dokładność: określa liczbę miejsc dziesiętnych dla wymiarów alternatywnych w tolerancjach geometrycznych.
- Wyświetlanie zer:
- Ukryj zera początkowe oraz Ukryj zera końcowe: pozwala wygaszać wiodące i końcowe zera w dziesiętnych wymiarach alternatywnych.
- Jeśli w pozycji Format dla wymiaru liniowego wybrano ustawienie Architektoniczne lub Inżynierskie, można również określić, czy mają być ukrywane zerowe stopy (Ukryj, jeśli 0’) i zerowe cale (Ukryj, jeśli 0”).
^ Ustawienia stylu wymiarowania
^ Góra strony
Polecenie: Styl wymiarowania
Menu: Format > Styl wymiarowania