Uma Biblioteca de projetos conectada permite que você veja o conteúdo da plataforma 3DEXPERIENCE no Painel de tarefas. Isso é especialmente importante para os usuários do SOLIDWORKS Routing.
Isso se aplica ao SOLIDWORKS quando você habilita o aplicativo Design with SOLIDWORKS.
Você pode criar uma Biblioteca de projetos conectada

para usar como uma conexão baseada em plataforma para compartilhar conteúdo marcado no Painel de tarefas do SOLIDWORKS.
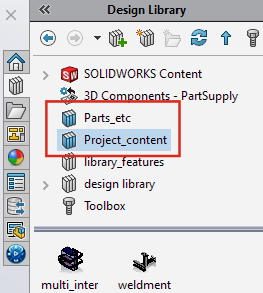
Se você marcar peças e montagens na plataforma 3DEXPERIENCE, poderá usar esse conteúdo em sua Biblioteca de projetos do SOLIDWORKS. Uma Biblioteca de projetos definida por um marcador é chamada de Biblioteca de projetos conectada  . Você pode fazer download de peças e montagens marcadas para seu PC local sob demanda. Eles aparecem na Biblioteca de projetos conectada em uma hierarquia como se você tivesse fornecido um caminho de pasta para a Biblioteca de projetos.
. Você pode fazer download de peças e montagens marcadas para seu PC local sob demanda. Eles aparecem na Biblioteca de projetos conectada em uma hierarquia como se você tivesse fornecido um caminho de pasta para a Biblioteca de projetos.