Una Connected Design Library le permite ver el contenido de 3DEXPERIENCE Platform en su panel de tareas. Esto es especialmente importante para los usuarios de SOLIDWORKS Routing.
Esta información se aplica a SOLIDWORKS si habilita la aplicación Design with SOLIDWORKS.
Puede crear una Connected Design Library

para usarla como una conexión basada en plataforma para compartir contenido marcado en el panel de tareas de SOLIDWORKS.
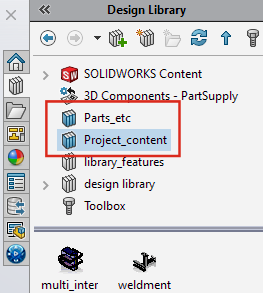
Si marca piezas y ensamblajes en 3DEXPERIENCE Platform, puede utilizar ese contenido en su SOLIDWORKS Design Library. Una biblioteca de diseño definida por un marcador se conoce como una Connected Design Library  . Puede descargar piezas y ensamblajes marcados a su PC local bajo demanda. Aparecen en su Connected Design Library en una jerarquía como lo harían si proporcionara una ruta de carpetas para la biblioteca de diseño.
. Puede descargar piezas y ensamblajes marcados a su PC local bajo demanda. Aparecen en su Connected Design Library en una jerarquía como lo harían si proporcionara una ruta de carpetas para la biblioteca de diseño.