Radio  |
Especifica que la cota de un arco o círculo muestra el radio.
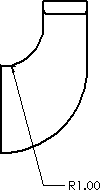
|
Diámetro  |
Especifica que la cota de un arco o círculo muestra el diámetro.
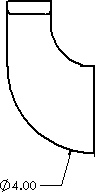
|
Lineal  |
Especifica la visualización de una cota de diámetro como una cota lineal (no radial).
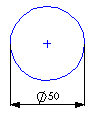 |
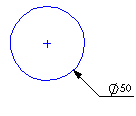 |
| Linear |
Radial |
|
Escorzado  |
Especifica que la línea de radio de cota está escorzada (rota). Esto es útil cuando el punto central de un radio se encuentra fuera del dibujo o interfiere con otra vista de dibujo. Consulte Propiedades de documento - Cotas de diámetro.Utilice las asas de cota para volver a colocar el centro y los pliegues.
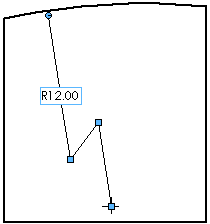
Si mueve una cota de diámetro en una vista que no tenga espacio suficiente, se escorza. 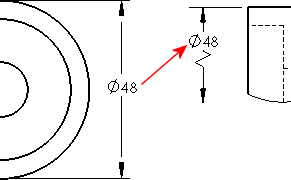 Cuando se acota a un radio o diámetro escorzado, la cota también aparece como un zigzag.
|
Línea indicativa continua  |
Especifica la visualización de una línea continua a través del círculo para cotas radiales. No se encuentra disponible con el estándar ANSI.
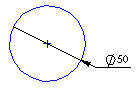
|
Línea indicativa abierta  |
|
Una flecha/línea indicativa continua  |
|
Una flecha/línea indicativa abierta  |
|
Dos flechas/línea indicativa continua  |
|
Dos flechas/línea indicativa abierta  |
|
Perpendicular al eje  |
(disponible si selecciona Lineal  para una cota radial) para una cota radial)
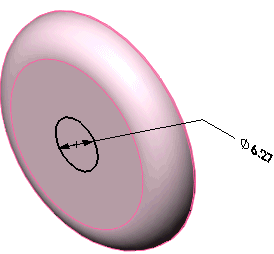
|
Línea indicativa con múltiples quiebres de cota  |
(Disponible para cotas de diámetro, radio y chaflán y para anotaciones de taladro) Consulte Establecimiento de múltiples quiebres en líneas indicativas de cotas.
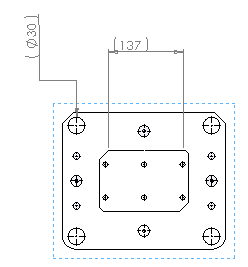
|
Paralela al eje  |
(disponible si selecciona Lineal  para una cota radial) para una cota radial)
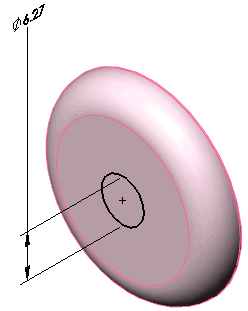
|
| Línea de referencia de arco o lado opuesto |
Controla la línea indicativa de cota radial: - Donde sea posible, se aplica a una línea de referencia de arco.
- Si no es posible, se une al lado opuesto del arco.
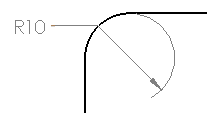 |
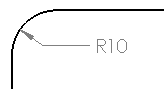 |
| Línea de referencia de arco o lado opuesto seleccionada |
Línea de referencia de arco o lado opuesto desactivada |
|
| Usar 2ª flecha del documento |
Especifica que una cota de diámetro (no visualizada como lineal) con flechas externas sigue la configuración predeterminada del documento para una segunda flecha.Para especificar la configuración predeterminada de documento, seleccione Visualizar segunda flecha externa en una de las siguientes pantallas:
Para ignorar la configuración predeterminada del documento, desactive Usar segunda flecha del documento y seleccione Visualizar segunda flecha externa para activar o desactivar la visualización de la flecha.
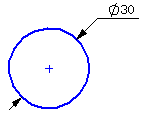 |
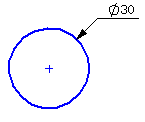 |
| Segunda flecha, Activada |
Segunda flecha, Desactivada |
|
| Usar longitud de acodado del documento |
Utiliza el valor de Longitud de línea indicativa acodada en
Propiedades de documento - Cotas
. Si está desactivada, podrá especificar la cota correspondiente a la longitud de la línea indicativa acodada. Introduzca un valor en el cuadro. |
| Extender línea indicativa acodada al texto |
Si está seleccionada, esta opción especifica que los rebordes de las líneas indicativas para anotaciones de radio, diámetro, chaflán y taladro se encuentran y se alinean con el final del texto en la línea de texto correspondiente. -
Las líneas indicativas de la izquierda y de la derecha establecidas en Alineación superior se centran con respecto a la línea de texto superior de la cota.
- Las líneas indicativas de la izquierda y de la derecha establecidas en Alineación inferior se centran con respecto a la línea de texto inferior de la cota.
Si esta opción está desactivada, los rebordes de las líneas indicativas se detienen en el cuadro delimitador del texto de cota. 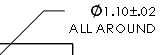 Para configurar una opción por defecto, haga clic en . En Líneas indicativas acodadas, seleccione Extender al texto.
|