3DEXPERIENCE users can
use the Add to Bookmark tool to add SOLIDWORKS files
to the Bookmark app, which helps organize your files into folders so you can easily find
them.
You can also use the
Add to Recent Bookmark

tool to add files to one of the recent bookmarks
and avoid navigating through the Bookmark folder structure.
-
Click
 .
.
The Editor displays the Bookmarks app and its
folders.
-
To bookmark a file, in the FeatureManager design tree, select
the file and do one of the following:
- In the Lifecycle and Collaboration CommandManager, click
 .
.
- In the Lifecycle and Collaboration toolbar, click
Add to Bookmark
 .
.
- Click .
In the FeatureManager design tree, you can also
right-click the file and select .
In the dialog box, you can add the
Open
Bookmark Editor and
Add to
Bookmark commands as keyboard shortcuts or mouse gestures.
You can also search for and pin these commands to the shortcut toolbar using
the
S-key

.
-
In the Select a Bookmark
dialog box, select a Bookmark folder or create a new Bookmark folder, then click
Select to bookmark the file.
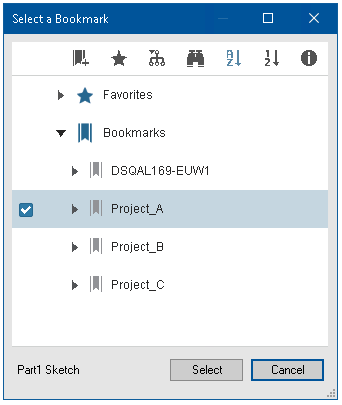
Notifications:
A notification confirms when a file is successfully bookmarked. If the
file is already bookmarked in the selected location, a message notifies
you.
If a bookmark requires write access, a notification appears.
Bookmarks in Frozen,
Completed, or Archived states
are typically read-only, preventing certain actions such as applying
bookmarks during saving. In these cases, options like
Select, Apply,
Apply to All, and Apply to
Selected are unavailable in the Select a Bookmark
dialog box, the Save to 3DEXPERIENCE dialog
box, the B atch Save to 3DEXPERIENCE tool, and the
default bookmark selection in . While some actions, such as downloading from a bookmark,
only require read access, the notification still appears to keep you
informed.
For more information, see
Bookmark.