 |
Recent |
Displays your most recent local
documents. You can filter your recent results by
name or part number. As you enter characters, only recent file
names that match the characters appear as Recent files. To search for
more files on the 3DEXPERIENCE platform
using 3DSearch, click
Search more on
3DEXPERIENCE at the bottom of the Recent list. To remove the
filter, click Clear
Filter next to 3DSearch. 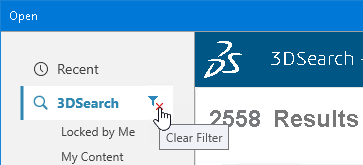 You can pin tiles to add them to the top of the
tiles grid. Show in
Folder displays the local folder for documents.
The cloud icon  on tiles indicates that the file is managed by the 3DEXPERIENCE platform. on tiles indicates that the file is managed by the 3DEXPERIENCE platform.
In offline mode, the Open dialog box displays the Recent tab.
|
 |
3DSearch |
Finds documents that match the
search text. The search query finds all SOLIDWORKS parts,
assemblies, and drawings stored in any Collaborative Space to which
you have access. Double-click an object to open it. You can also
multiselect objects and open them. You can search
for ECAD files if you enable the CircuitWorks
add-in.
|
| |
Locked by Me |
Displays content that you have
locked. |
| |
My
Content |
Displays your personal indexed
content. For more information, see Finding Files Using My Content. |
 |
Bookmarks |
Finds all your bookmarks and
lists the recent ones underneath. Double-click bookmarks in the
bookmark tree to open them. The software remembers the last opened
bookmark if you opened a file from that bookmark. You can find and
open the CAD family from the Bookmarks tab. You can open the Bookmark Editor and
add bookmarks with the Open Bookmark
Editor
 and Add to Bookmark and Add to Bookmark
 and Add to Recent Bookmark and Add to Recent Bookmark
 commands. For
more information, see Bookmarks. commands. For
more information, see Bookmarks. |
 |
This
PC |
Opens the standard SOLIDWORKS
Open dialog box so you can
open local files. |
 |
Tags |
Lets you apply
Tags
to the search results. |
 |
|
Shows unindexed content from the
last 5 minutes. |
 |
Information |
Shows information about the model
such as Title, Type, and Revision, when you hover over a
model. |
 |
Sort |
Sorts search results by
Relevancy, Modification Date, Title, Creation Date, Owner, or Type. |
 |
Tile
View |
Displays search results in
different views: Tile,
Thumbnail, Textual Tile, or Datagrid. |
 |
Actions |
- Favorite
Search

- Select All

- Unselect
All

- Help

|