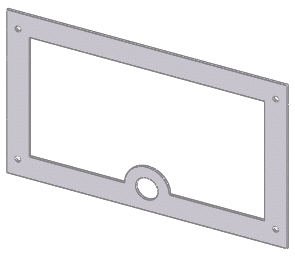You can import files to the SOLIDWORKS software from other applications.
The geometry and structure of the resulting SOLIDWORKS model matches that of the model in
the source application.
In this lesson, you import surfaces from an IGES file. Because the surfaces form a
closed volume, you can use them to create a base feature.
-
Click Options to set the
import options.
-
In the Systems Options
dialog box, click Import.
-
Verify that General is
selected for File Format and clear
Enable 3D Interconnect.
-
Select Solid and Surface
and Try forming solid(s).
The SOLIDWORKS software attempts to form solids from the
surface or solid entities in the imported file.
-
Click OK to accept the
other default settings.
-
Download and extract the sample files for this tutorial:
-
Click here to download importexport.zip to your Downloads
folder.
For more information on downloading and managing sample files, see
Sample Files.
-
Browse to the Downloads folder and extract importexport.zip to a convenient location.
For example, to organize your tutorial sample
files, create a folder in your Documents folder named tutorial_files. Then extract into that folder to create
a subfolder named importexport that
contains the files you need.
-
Click Open
 .
.
-
Browse to to the location where you placed the importexport folder and open gasket.igs.
-
If prompted to run Import Diagnostics, click No.
The SOLIDWORKS software forms a base feature from the
imported surfaces. The imported body appears in the graphics area.
-
If prompted to proceed with feature recognition, click
No.
You can use FeatureWorks to
recognize imported features as editable SOLIDWORKS features. See Overview of FeatureWorks.
For example, using FeatureWorks, you could recognize the gasket as an extrude
feature with hole features.