Dans cet exercice, vous mettez à jour un assemblage 3D pour qu'il soit compatible avec les traitements SOLIDWORKS Electrical 3D pour les dispositions d'armoire et le routage. Un assistant vous aide à gérer les points de raccordement de câble et de fil, à définir les faces et à affecter des références de contrainte.
Commencez par télécharger le projet électrique de l'exercice 1, décompressez-le sur un disque local, puis désarchivez-le.
Définition des faces et des contraintes de rail
- Dans SOLIDWORKS, cliquez sur et accédez à EW4SW_Exercise01.proj\Projects\2\SolidWorks\lc1d1210b7_ew.SLDPRT.
- Cliquez sur
 pour démarrer l'Assistant pour les composants de routage.
pour démarrer l'Assistant pour les composants de routage.
- Dans l'onglet Référence de contrainte, sous Options d'alignement des composants, cliquez sur Définir les faces.
- Dans le PropertyManager Définir toutes les faces du composant, pour chacune des quatre zones de sélection, cliquez sur la face correspondante du composant, puis cliquez sur
 pour définir les faces. Voir la vidéo pour plus de détails.
pour définir les faces. Voir la vidéo pour plus de détails.
- Dans l'Assistant pour les composants de routage, définissez les contraintes de rail :
- Dans l'onglet Référence de contrainte, sous Nom de référence, cliquez sur Pour un rail et pour Référence de contrainte optionnelle, cliquez sur Ajouter.
- Dans le PropertyManager Créer une référence de contrainte, pour Face du dessus du rail, sélectionnez la face indiquée.
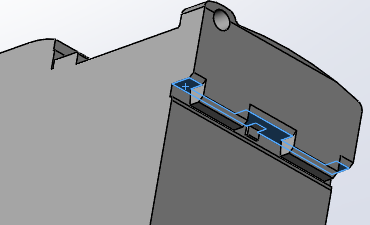
- Pour Face avant du rail, sélectionnez la face indiquée.
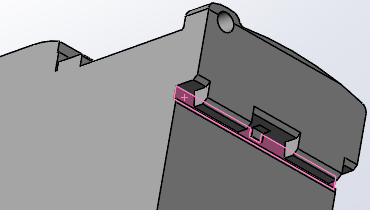
- Cliquez sur
 pour définir les références de contrainte de rail.
pour définir les références de contrainte de rail.
- Cliquez sur Enregistrer et terminer.
Laissez l'Assistant pour les composants de routage ouvert pour la tâche suivante dans laquelle vous créez des points de raccordement.
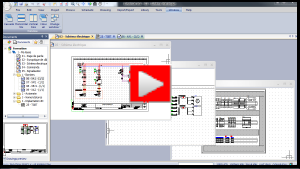
Création des points de raccordement
- Dans l'Assistant pour les composants de routage, dans l'onglet Points spécifiques à un routage, sous Type de Cpoint, sélectionnez CPoint à partir de la référence constructeur et cliquez sur Ajouter.
- Dans le PropertyManager CPoint à partir d'une référence constructeur, sous Référence constructeur sélectionnée, cliquez sur Parcourir.
- Dans la boîte de dialogue Choix de référence(s) constructeur :
- Dans l'onglet Filtres, sous Référence constructeur, pour Constructeur, spécifiez Schneider Electric.
- Pour Référence, saisissez lc1d12.
- Sous Classification, pour Dans la classe, cliquez sur N'importe quelle classe.
- Cliquez sur Rechercher
 .
.Le système trouve le composant requis.
- Cliquez sur le composant, puis sur Sélectionner.
Dans le PropertyManager, Liste de bornes est renseignée, mais les CPoints ne sont pas encore affectés.
- Cliquez sur
 pour épingler le PropertyManager et le garder ouvert.
pour épingler le PropertyManager et le garder ouvert.
- Sous Liste des bornes, sélectionnez le premier article sous Repère, puis sélectionnez l'entité de borne du composant correspondante dans la zone graphique.
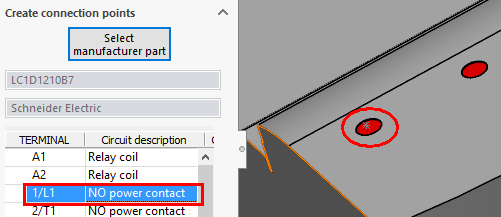
La sélection apparaît sous Entité sélectionnée. Sous Nom du CPoint, la liste affiche l'entité sélectionnée.
- Cliquez sur
 .
.Sous Nom du CPoint, la liste affiche l'entité sélectionnée.
- Répétez les étapes 5 et 6 pour créer tous les points de raccordement.
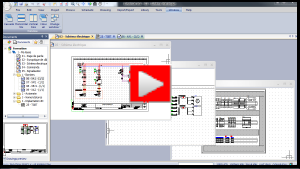
- Fermez le PropertyManager, puis fermez l'assistant et enregistrez le fichier dans le dossier SOLIDWORKS du projet électrique.
Vous utilisez à nouveau cette partie dans l'exercice 2.