Es muss keine Stückliste eingefügt werden, um Stücklistensymbole hinzuzufügen. Wenn die Zeichnung keine Stückliste hat, entsprechen die Positionsnummern den Standardwerten, die die Software beim Einfügen einer Stückliste verwenden würde. Wenn sich auf dem aktiven Blatt keine Stückliste befindet aber auf einem anderen Blatt, können Sie die Nummern von dieser Stückliste verwenden, wenn Sie eine Stückliste unter Stücklistensymboltext mit festgelegter Tabelle verknüpfen im Dialogfeld Eigenschaften Zeichenansicht auswählen.
Um die Standardeigenschaften für Stücklistensymbole festzulegen, klicken Sie auf . Wenn das Standard-Stücklistensymbol Form
Kreisförmige Trennlinie ist, können Sie wählen, was in den Bereichen Oben und Unten im Stücklistensymbol angezeigt werden soll. Bei den anderen Formen ist nur Oben verfügbar. Bei der Textart kann es sich um Text, Positionsnummer, Menge oder um Benutzerdefinierte Eigenschaften handeln. Wenn Sie eine benutzerdefinierte Eigenschaft festlegen, wird sie automatisch im PropertyManager Stücklistensymbol angezeigt.

|
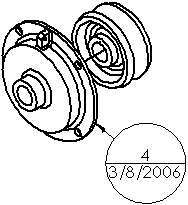
|
|
Stücklistensymbol Kreisförmige Trennlinie |
Stücklistensymbol mit Benutzerdefinierten Eigenschaften
|
Stücklistensymbole werden automatisch unterdrückt, wenn die entsprechenden Komponenten unterdrückt werden.
Stücklistensymbole zeigen ein Sternchen (*) an, wenn:
- Eine Komponente ist auf Aus Stückliste ausschließen im Dialogfeld Komponenteneigenschaften eingestellt.
- oder -
- Die Zeichnungsansicht wird auf Stücklistensymboltext mit festgelegter Tabelle verknüpfen im Dialogfeld Eigenschaften Zeichenansicht eingestellt und die Komponente ist nicht in der Konfiguration, die in der Stückliste angezeigt wird.
Sie können Stücklistensymbole auch zu Baugruppendokumenten hinzufügen. Um Stücklistensymbole aus einem Baugruppendokument in eine Zeichenansicht zu importieren, klicken Sie im PropertyManager Modellelemente auf „Bezugshinweise“.
Sie können Stücklistensymbole an einzelne Skizzenelemente anfügen. Das ist nützlich, wenn Skizzen (ohne lineare Austragungen) zu einer Baugruppe kombiniert und anschließend in eine Zeichnung übernommen werden.
Wenn Sie die Positionsnummer in einem Stücklistensymbol ändern, ändert sich auch die Positionsnummer in der Stückliste.
Um eine Positionsnummer in einem Stücklistensymbol, das mit einer auf einer Tabelle basierenden Stückliste verknüpft ist, zu ändern, deaktivieren Sie die Option „Positionsnummern nicht ändern“  im PropertyManager „Stückliste“. Um nach einer Änderung der Positionsnummern zur Baugruppenanordnung zurückzukehren, klicken Sie auf „Baugruppenanordnung folgen“
im PropertyManager „Stückliste“. Um nach einer Änderung der Positionsnummern zur Baugruppenanordnung zurückzukehren, klicken Sie auf „Baugruppenanordnung folgen“  .
.
Um eine Positionsnummer in einem Stücklistensymbol, das mit einer auf Excel basierenden Stückliste assoziiert ist, zu ändern, müssen Sie das Kontrollkästchen „Zeilennummern folgen Baugruppenanordnung“ auf der Registerkarte „Steuerung“ des Dialogfelds „Eigenschaften Stückliste“ deaktivieren. Wenn das Kontrollkästchen ausgewählt ist (Standard), wird eine Meldung eingeblendet, die besagt, dass die Positionsnummer nicht geändert werden kann.
Sie können Stücklistensymbole sequenziell anordnen.
Sie können zudem Geschichtete Stücklistensymbole erstellen.
Um festzulegen, dass der Text eines Stücklistensymbols in Großschreibung anzuzeigen ist, klicken Sie doppelt auf den Stücklistensymboltext. Erweitern Sie im PropertyManager Hinweis den Ordner Textformat, und klicken Sie auf Alles in Großbuchstaben.