In diesem Beispiel wird in einer Explosionslinienskizze verläuft eine Leitungslinie durch eine Komponente, sodass ein Knick hinzugefügt wird, damit sie um die Komponente herum verläuft.
Knick zu einer Leitung hinzufügen:
- Klicken Sie auf Linie knicken
 (Explosionsskizzen-Symbolleiste).
(Explosionsskizzen-Symbolleiste).
- Klicken Sie auf eine Linie als Anfang für den Knick.
-
Bewegen Sie den Cursor, um die Vorschau für die Breite und Tiefe des Knicks anzuzeigen.
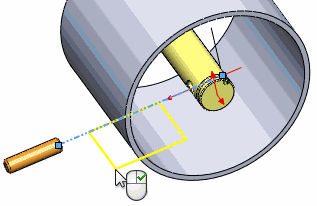
Wenn Sie auf die Skizzenlinie klicken und die Maustaste loslassen, können Sie die Ebenen in der 3D-Skizze durch Betätigen von Tabulatortaste ändern. Wenn Sie nur klicken und ziehen (ohne die Maustaste loszulassen), können Sie die Ebenen nicht ändern.
- Klicken Sie erneut, um den Knick fertigzustellen.
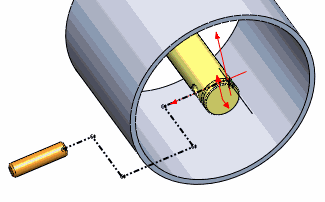
Das Werkzeug Linie knicken bleibt aktiv, so dass Sie mehrere Knicke einfügen können.
- Klicken Sie auf
 , um den PropertyManager zu schließen.
, um den PropertyManager zu schließen.