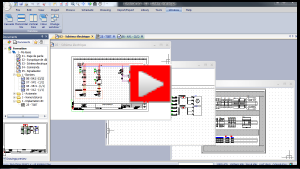In dieser Übung verwenden Sie die 3D-Modelldaten, um 2D-Ansichten zu erzeugen, die Sie in eine Zeichnung einfügen. Anschließend erstellen Sie eine Projektzeichnung.
Wenn Sie die vorherigen Übungen noch nicht abgeschlossen haben, laden Sie das
Electrical-Projekt aus Übung 2 herunter, entpacken Sie es auf ein lokales Laufwerk und entarchivieren Sie es dann.
2D-Ansichten erstellen
- Öffnen Sie das Schaltschrankprojekt in SOLIDWORKS Electrical 3D.
- Klicken Sie auf der Registerkarte SOLIDWORKS Electrical 3D im CommandManager auf 2D-Zeichnung erstellen
 .
.Eine 2D-Zeichnungsdatei wird im Grafikbereich geöffnet. Die Software verwendet die Bemaßungen der Normblatteinstellungen in der Electrical-Projektkonfiguration.
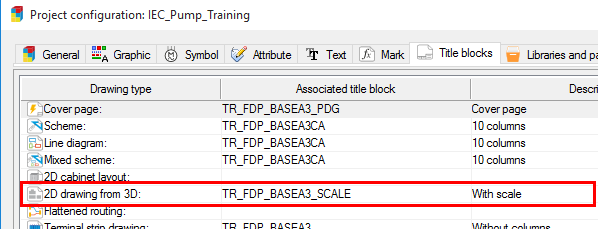
- Ziehen Sie im Task-Fensterbereich Ansichtspalette die Zeichenansicht Front (Vorne) und klicken Sie darauf, um sie wie im Video gezeigt auf dem Zeichenblatt zu positionieren.
-
Klicken Sie auf .
SOLIDWORKS verwaltet die Stückliste. Es handelt sich um eine Teileliste und nicht um einen Hardware-Bericht wie jenen, der in SOLIDWORKS Electrical Schematic verfügbar ist. Sie verwenden diese SOLIDWORKS Stückliste hauptsächlich, um die Anforderungen für mechanische Zeichnungen zu erfüllen.
- Nehmen Sie im PropertyManager folgende Einstellungen vor:
- Wählen Sie die Zeichenansicht aus.
- Wählen Sie unter Tabellenvorlage die Option bom-standard.
- Klicken Sie unter Stücklistentyp auf Nur oberste Ebene.
- Klicken Sie auf
 .
.
- Ziehen Sie die Stückliste und klicken Sie, um sie unter der Zeichnungsansicht zu positionieren.
- Verwenden Sie die Werkzeuge zum Bewegen des Cursors, um die Stückliste zu ändern:
- Löschen Sie die Spalte Material.
- Verwenden Sie die Werkzeuge zum Bearbeiten der Spalteneigenschaften für die Spalte Teilenummer, um den Artikel anzuzeigen.
- Fügen Sie die Spalte Hersteller hinzu.
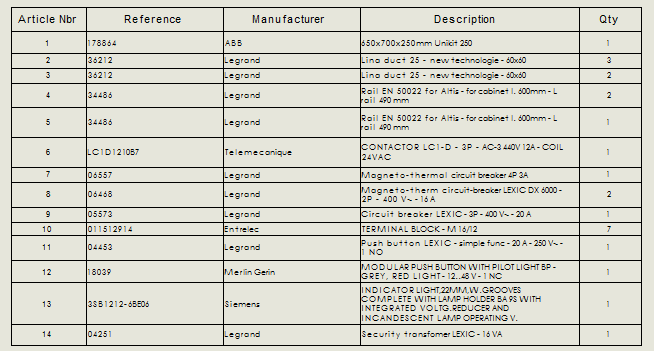
- Klicken Sie auf der Registerkarte Beschriftung des CommandManagers auf Automatisches Stücklistensymbol
 und dann auf die Zeichenansicht, um die Stücklistensymbole automatisch zu platzieren.
und dann auf die Zeichenansicht, um die Stücklistensymbole automatisch zu platzieren.
- Nehmen Sie im PropertyManager folgende Einstellungen vor:
- Klicken Sie unter Stücklistensymbollayout auf Stücklistensymbole oben
 und deaktivieren Sie Mehrfachinstanzen ignorieren.
und deaktivieren Sie Mehrfachinstanzen ignorieren.
- Klicken Sie auf
 .
.
-
Stellen Sie sicher, dass die Stücklistensymbolnummern mit den Elementen in der Stückliste übereinstimmen.
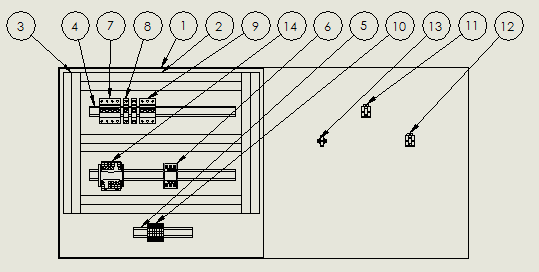
- Ziehen Sie im Task-Fensterbereich Ansichtspalette die Zeichenansicht Back (Hinten) und klicken Sie darauf, um sie wie im Video gezeigt auf dem Zeichenblatt zu positionieren.
Stellen Sie sicher, dass unterhalb der Tabelle Platz für eine Bohrung vorhanden ist. Um die Bohrungstabelle korrekt auszufüllen, blenden Sie die Türbauteile aus.
- Wählen Sie im Grafikbereich eine Zeichnungsansicht aus.
- Klicken Sie im PropertyManager unter Ansicht speichern als auf Mehr Eigenschaften.
- Wählen Sie im Dialogfeld Eigenschaften Zeichenansicht auf der Registerkarte Komponenten ausblenden/einblenden die drei Bohrungen in der eingefügten Zeichnungsansicht aus und klicken Sie dann auf OK und
 , um das Dialogfeld und den PropertyManager zu schließen.
, um das Dialogfeld und den PropertyManager zu schließen.
- Klicken Sie auf .
- Nehmen Sie im PropertyManager folgende Einstellungen vor:
- Wählen Sie unter Datum (Bezugspunkt) für Ursprung in der Zeichnungsansicht den unteren linken Scheitelpunkt des Schranks.
- Wählen Sie in der Zeichenansicht unter Bohrungen für Kanten/Flächen die drei Bohrungen aus.
- Klicken Sie auf
 .
.
- Ziehen Sie die Bohrungstabelle auf das Zeichenblatt und klicken Sie, um sie zu platzieren.
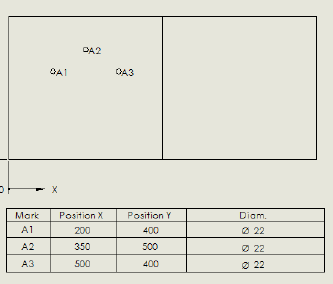
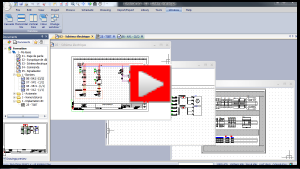
Projektzeichnung erstellen
Sie erstellen eine Projektzeichnung aus einer 2D-Zeichnung. Bei diesem Vorgang wird automatisch ein Normblatt hinzugefügt und die Datei im .EWG-Format im Drawings-Verzeichnis des Electrical-Projekts gespeichert.
So erstellen Sie eine Projektzeichnung:
- Klicken Sie in der erstellten Zeichnung auf
 .
.Das System informiert Sie darüber, dass es die Projektzeichnung erstellt und dem Projekt hinzugefügt hat.
- Klicken Sie im SOLIDWORKS Electrical Task-Fensterbereich mit der rechten Maustaste auf Schaltschrank und wählen Sie Preview (Vorschau) aus.
Eine Vorschau der Projektzeichnung wird angezeigt.