Tworzenie rysunków z modelu BIM
Polecenie BIMSection umożliwia automatyczne tworzenie następujących rysunków z modelu BIM:
- Plany
- Sekcje
- Poziomy
- Szczegóły
Każdy typ rysunku ma określony wyświetlacz graficzny i występuje w innej gałęzi w Nawigatorze BIM.
Wszystkie typy rysunków definiuje kostka przycinania objętości rysunku, która jest określona przez dwa punkty definiujące płaszczyznę cięcia rysunku oraz trzeci punkt definiujący kierunek przeglądania rysunku i głębokość objętości. Elementy BIM, które nie znajdują się w obrębie kostki przycinania objętości rysunku lub nie nakładają się na nią, są wykluczone z rysunku.
Notatki:
- Każdy rysunek tworzony z tego samego modelu BIM jest zapisywany w oddzielnym pliku .dwg.
- Jeśli model BIM zawiera wiele budynków, każdy z nich będzie mieć własny zestaw rysunków. Budynek można określić przy użyciu jego nazwy lub numeru indeksu.
Plany
Rysunek planu reprezentuje płat poziomy przecinający model BIM. Można tworzyć plany pomieszczeń.
Do zdefiniowania kostki przycinania w modelu BIM używa się poziomej płaszczyzny cięcia. Należy określić głębokość wyświetlania elementów modelu BIM poniżej płaszczyzny cięcia.
W Nawigatorze BIM plany zgrupowane są w gałęzi Plany kategorii Rysunki.
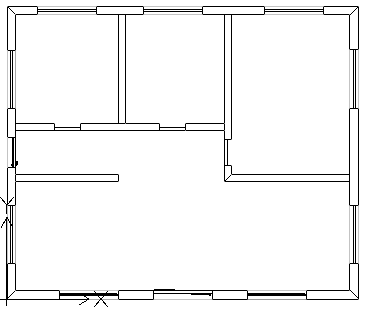
Sekcje
Rysunek przekroju reprezentuje płat pionowy przecinający model BIM.
W Nawigatorze BIM przekroje są zgrupowane w gałęzi Przekroje.
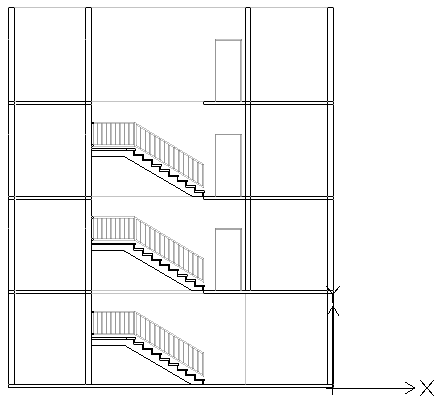
Poziomy
Rysunki poziomów (elewacji) reprezentują pionowy widok budynku. W przeciwieństwie do przekrojów, rysunki poziomów (elewacji) nie przecinają budynku. Reprezentują raczej widoki modelu BIM z zewnątrz z różnych kierunków. Można tworzyć rysunki elewacji północnych, południowych, wschodnich i zachodnich.
W Nawigatorze BIM elewacje zgrupowane są w gałęzi Poziomy listy rysunków w kategorii Rysunki.
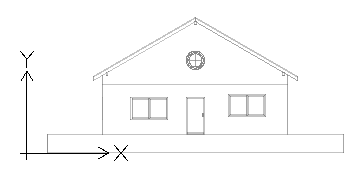
Szczegóły
Rysunki szczegółów to rysunki w większej skali, które stanowią szczegółową reprezentację określonej części rysunku.
Szczegóły można tworzyć w oparciu o nadrzędny rysunek BIM, na przykład przekrój BIM, widok poziomów i widok planu. Widok szczegółów pojawia się jako granica z symbolem objaśnienia na rysunku pierwotnym. Po narysowaniu granicy szczegółu na rysunku BIM aplikacja generuje rysunek szczegółów.
W Nawigatorze BIM szczegóły zgrupowane są w gałęzi Szczegóły listy rysunków w kategorii Rysunki.
W dowolnym momencie można zmienić rozmiar granicy szczegółu, aby objąć określoną część rysunku BIM przy użyciu punktów uchwytu na granicy szczegółów. Ponadto punkty uchwytu umożliwiają zmianę położenia objaśnienia.
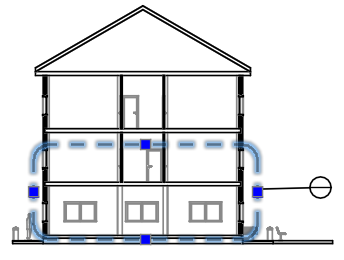
Uwaga: po zmodyfikowaniu rozmiaru granicy szczegółu należy odświeżyć odpowiedni rysunek szczegółów.
Po usunięciu granicy szczegółów odpowiedni rysunek szczegółów również zostanie usunięty. Ponadto po usunięciu rysunku szczegółowego usunięta zostanie również odpowiednia granica.
Praca z kostką przycinania
Polecenie BIMSection tworzy kostkę przycinania o określonej szerokości i głębokości. Pierwsze dwa punkty definiują położenie płaszczyzny cięcia i szerokość kostki przycinania, natomiast trzeci punkt definiuje kierunek i głębokość widoku rysunku w kierunku przeglądania. Oprogramowanie oblicza wysokość na podstawie zakresu geometrii BIM.
W dowolnym momencie można zmienić rozmiar kostki przycinania, aby uwzględnić określoną część modelu BIM, albo zmienić położenie płaszczyzny cięcia, używając punktów uchwytu na kostce przycinania rysunku.
Uwaga: Po zmodyfikowaniu rozmiaru kostki przycinania lub położenia płaszczyzny cięcia należy odświeżyć rysunek.
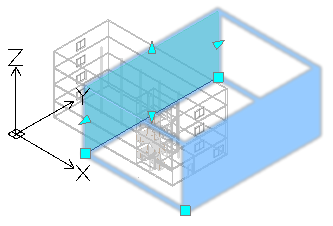
W przypadku usunięcia kostki przycinania odpowiedni rysunek BIM również zostanie usunięty. Ponadto, jeżeli usuniemy rysunek BIM, odpowiednia kostka przycinania również zostanie usunięta.
Można kontrolować wyświetlanie kostki przycinania.
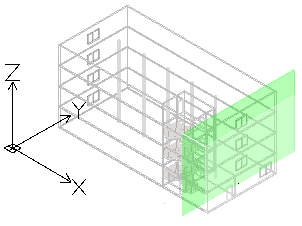
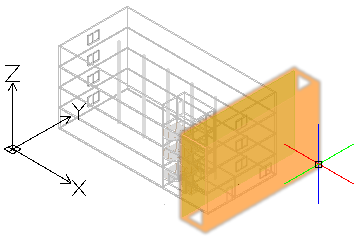
Aby wyświetlić kostkę przycinania:
- W Nawigatorze BIM wybrać rysunek w sekcji Rysunki.
- Na dole palety wybrać Pokaż kostkę do przycinania.
Ustawienie wskaźnika nad płaszczyzną cięcia (zielona płaszczyzna w modelu BIM) powoduje wyświetlenie całej kostki przycinania.
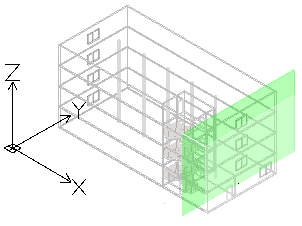
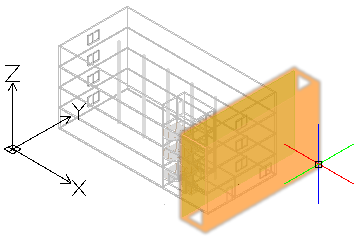
Kontrolowanie reprezentacji elementów BIM na rysunkach
Podczas tworzenia rysunku w oparciu o model BIM oprogramowanie automatycznie generuje zbiór warstw, na których elementy są umieszczane zgodnie z ich lokalizacją w kostce przycinania rysunków względem płaszczyzny cięcia. Nazwa każdej warstwy zawiera nazwę rysunku jako przedrostek, co pozwala zidentyfikować warstwy rysunku.
Każdy rysunek BIM zawiera warstwę płaskiego przecięcia i płaskiego wyprzedzenia:
- Płaskie przecięcie. Zawiera płaską reprezentację elementów BIM, które przecinają płaszczyznę cięcia rysunków.
- Płaskie wyprzedzenie. Zawiera elementy BIM, które znajdują się poza płaszczyzną cięcia, w kierunku do przodu.
Za pomocą Menedżera warstw można określić różne reprezentacje elementów BIM w zależności od lokalizacji elementu BIM w kostce przycinania rysunków względem płaszczyzny cięcia. Dodatkowo za pomocą palety Właściwości można zmienić kreskowanie każdego elementu BIM z rysunku.
Przykład:
| Płaskie przecięcie |
 |
| Płaskie wyprzedzenie |
 |
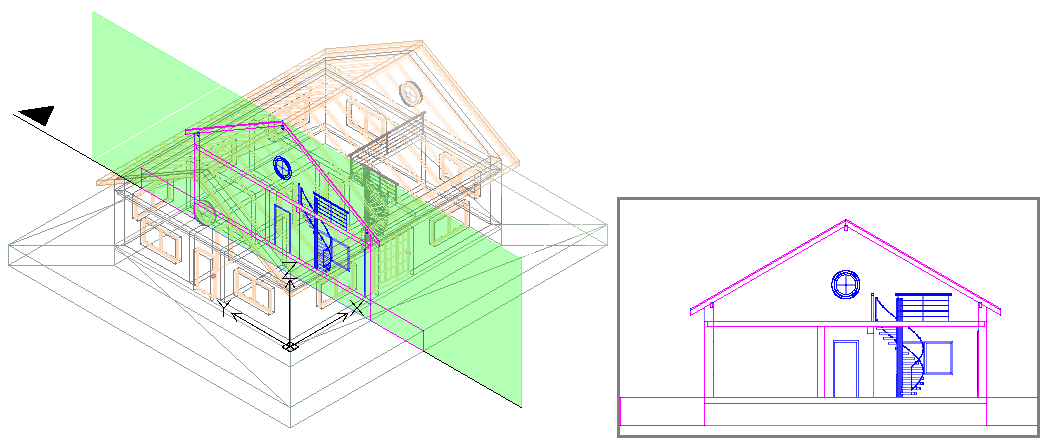
Aby utworzyć plan z modelu BIM:
- W obszarze graficznym skonfigurować odpowiedni widok 2D. Użyć polecenia Views.
Na przykład wyświetlić widok planu podłogi.
- Wykonać jedną z następujących czynności:
- Na wstążce kliknąć BIM > Rysunki > Plan.
- Wpisać BIMSection i określić opcję Plan.
- W oknie poleceń określić nazwę planu i nacisnąć Enter.
Plan pojawi się w Nawigatorze BIM w gałęzi Plany.
Uwaga: Kliknięcie przycisku Wyizolowane  po prawej stronie rysunku na liście rysunków w Nawigatorze BIM powoduje wyświetlenie rysunku w obszarze graficznym. Kliknięcie przycisku po raz drugi powoduje ukrycie rysunku i powrót do widoku modelu 3D.
po prawej stronie rysunku na liście rysunków w Nawigatorze BIM powoduje wyświetlenie rysunku w obszarze graficznym. Kliknięcie przycisku po raz drugi powoduje ukrycie rysunku i powrót do widoku modelu 3D.
Aby utworzyć przekrój z modelu BIM:
 Przed utworzeniem rysunków należy upewnić się, że pracujemy z najnowszym modelem BIM. Użyć opcji Załaduj ponownie z, aby załadować ponownie najnowszy plik BIM z jego lokalizacji.
Przed utworzeniem rysunków należy upewnić się, że pracujemy z najnowszym modelem BIM. Użyć opcji Załaduj ponownie z, aby załadować ponownie najnowszy plik BIM z jego lokalizacji.
- W obszarze graficznym skonfigurować odpowiedni widok 3D. Użyć polecenia Views.
- Wykonać jedną z następujących czynności:
- Na wstążce kliknąć BIM > Rysunki > Przekrój.
- Wpisać BIMSection i określić opcję Przekrój.
Płaszczyzna cięcia jest przyłączona do wskaźnika.
Uwaga: Płaszczyzna cięcia jest prostopadła do linii przekroju.
- W obszarze graficznym przenieść podgląd płaszczyzny cięcia w żądane miejsce i kliknąć, aby określić punkt początkowy linii przekroju (P1).
- Określić drugi punkt linii przekroju (P2).
- Określić punkt lub wartość głębokości kostki przycinania (P3).
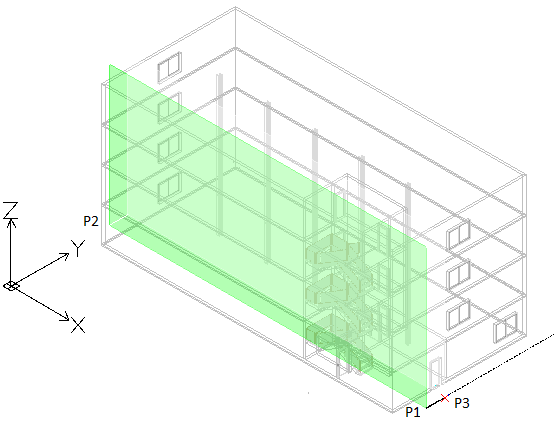
- W oknie poleceń określić nazwę przekroju i nacisnąć Enter.
Przekrój pojawi się w Nawigatorze BIM w gałęzi Przekroje.
Uwaga: Kliknięcie przycisku Wyizolowane  po prawej stronie rysunku na liście rysunków w Nawigatorze BIM powoduje wyświetlenie rysunku w obszarze graficznym. Kliknięcie przycisku po raz drugi powoduje ukrycie rysunku i powrót do widoku modelu 3D.
po prawej stronie rysunku na liście rysunków w Nawigatorze BIM powoduje wyświetlenie rysunku w obszarze graficznym. Kliknięcie przycisku po raz drugi powoduje ukrycie rysunku i powrót do widoku modelu 3D.
Aby utworzyć poziom (elewację) z modelu BIM:
- W obszarze graficznym skonfigurować odpowiedni widok 3D. Użyć polecenia Views.
- Wykonać jedną z następujących czynności:
- Na wstążce kliknąć BIM > Rysunki > Poziom.
- Wpisać BIMSection i określić opcję Poziom.
Płaszczyzna cięcia jest przyłączona do wskaźnika.
- W obszarze graficznym przenieść podgląd płaszczyzny cięcia w żądane miejsce i kliknąć, aby określić punkt początkowy linii poziomu (P1).
- Określić drugi punkt linii poziomu (P2).
- Określić punkt lub wartość szerokości kostki przycinania (P3).
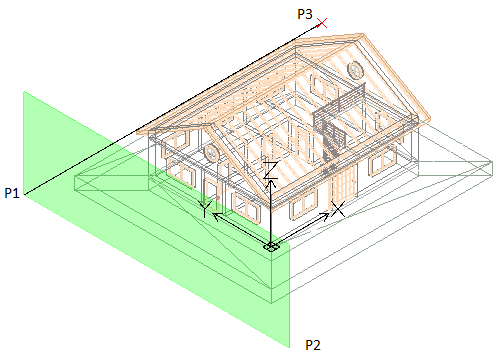
- W oknie poleceń określić nazwę poziomu i nacisnąć Enter.
Poziom pojawi się w Nawigatorze BIM w gałęzi Poziomy.
Aby utworzyć widok szczegółów, należy:
- W Nawigatorze BIM, w sekcji Rysunki, dwukrotnie kliknąć rysunek, z którego ma zostać utworzony rysunek szczegółów.
- Wykonać jedną z następujących czynności:
- Na wstążce kliknąć BIM > Rysunek > Szczegół.
- Wpisać BIMSection i określić opcję Szczegół.
- W obszarze graficznym określić dwa punkty, aby zdefiniować obszar do pokazania w widoku szczegółów.
- Kliknąć punkt, aby określić położenie objaśnienia. Narysować linię wiodącą w taki sam sposób, jak rysuje się polilinię.
- Nacisnąć klawisz Enter.
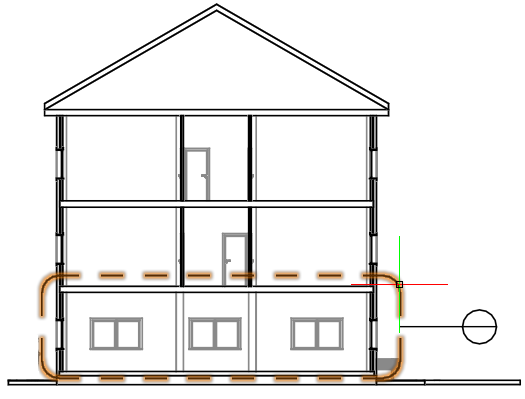
- Określić skalę.
- W oknie poleceń określić nazwę szczegółu i nacisnąć Enter.
- Widok szczegółów pojawi się w Nawigatorze BIM w gałęzi Szczegóły.
Aby utworzyć rysunek z budynku, należy:
- W obszarze graficznym skonfigurować odpowiedni widok. Użyć polecenia Views.
- Wykonać jedną z następujących czynności:
- Na wstążce w panelu BIM > Rysunki wybrać odpowiednie narzędzie do tworzenia rysunków.
- Wpisać BIMSection i określić odpowiednią opcję: Plan, Przekrój lub Poziom.
- Określić opcję Budynek.
- Aby określić budynek, dla którego mają zostać utworzone rysunki, należy wykonać jedną z następujących czynności:
- Określić opcję Indeks budynku i nacisnąć Enter. Wpisać numer indeksu odpowiadający budynkowi, dla którego mają zostać utworzone rysunki, lub symbol ?, aby otworzyć listę istniejących budynków.
- Określić nazwę budynku i nacisnąć Enter.
W obszarze graficznym pokaże się określony budynek.
- Wykonać czynności odpowiednie do wybranego narzędzia do tworzenia rysunku.
Rysunek pojawi się w Nawigatorze BIM w odpowiedniej gałęzi określonego budynku. Nazwa budynku pojawi się na rysunku.
Polecenie: BIMSection
Wstążka: BIM > Rysunki > Przekrój