Tablo Hücrelerinde Formül Kullanma
Tablolarda, diğer hücrelerdeki değerlere göre hesaplanan hücreler için formüller kullanabilirsiniz. Formül içeren hücre hesaplanan değeri görüntüler.
Formül hata döndürürse hücre "####" değerini görüntüler.
Formül, ifadede belirtilen hücrelerdeki değerlere dayalı bir değer hesaplayan ifadedir.
Aşağıdaki fonksiyonlar kullanıma sunulmuştur ve formüllerde kullanılabilir:
- Topla. Tanımlı hücrelerdeki değerlerin toplamını hesaplar.
- Ortalama. Tanımlı hücrelerdeki değerlerin ortalamasını hesaplar.
- Sayı. Hücreleri sayılarla sayar.
Buna ek olarak, belirtilen hücre ve hücre aralıklarındaki değerlere dayalı sonuçlar hesaplamak için ifadeler ekleyebilirsiniz.
 Toplam, Ortalama ve Sayı seçeneklerini Otomatik Formül olarak bir hücre sütununa veya satırına otomatik olarak uygulayabilirsiniz. Otomatik Formül araçları, aralığı otomatik olarak algılar ve hesaplanan sonucu ekler.
Toplam, Ortalama ve Sayı seçeneklerini Otomatik Formül olarak bir hücre sütununa veya satırına otomatik olarak uygulayabilirsiniz. Otomatik Formül araçları, aralığı otomatik olarak algılar ve hesaplanan sonucu ekler.
Bir formül her zaman eşittir işaretiyle (=) başlamalıdır ve aşağıdaki işaretleri içerebilir:
| İşaret |
Tanım |
| + |
Artı |
| - |
Eksi |
| * |
Çarpı |
| / |
Bölü |
| ^ |
Üssü |
| () |
Parantez |
Formüllerdeki Hücreleri Belirleme
Seçme veya sütun ve satır etiketlerini kullanıp başvuruda bulunma yoluyla hücreleri ve hücre aralıklarını bir formül içinde belirtebilirsiniz.
Hücre, birleştirilmiş hücrelerin bir parçasıysa sol üst hücrenin hücre numarasını kullanın. Birleştirilmiş hücreler birden çok değer içeriyorsa hücrelerin birleştirilmesinden sonra yalnızca sol üst hücredeki değer görünür.
Örnek:
Aşağıdaki tablo A1:G8 hücre aralığına sahip.
- Hücreleri, A3'ten C4'e kadar birleştirin.
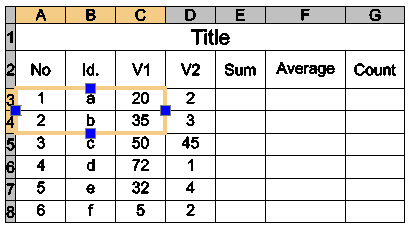
Hücreler birleştirildikten sonra A3, tüm formüllerde kullanabileceğiniz birleştirilmiş hücreyi tanımlar. Yeni hücre, önceden A3'te bulunan değeri görüntüler.
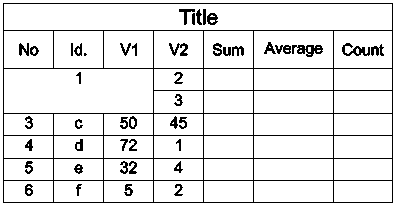
Hücre Veri Tipini Değiştirme
Her bir hücrede bir atanmış veri tipi bulunur.
Varsayılan veri tipi Genel'dir ancak bunu, Özellikler paletinde veya Tablo bağlamsal şeridindeki düzenleme araçlarını kullanarak değiştirebilirsiniz.
Varsayılan veri tipi Genel'dir ancak bunu, Özellikler paletinde veya Tablo Düzenle bağlamsal araç çubuğundaki düzenleme araçlarını kullanarak değiştirebilirsiniz.
Varsayılan veri tipi Genel'dir ancak bunu, Özellikler paletinde veya Tablo Düzenle bağlamsal araç çubuğundaki düzenleme araçlarını kullanarak değiştirebilirsiniz.
Not: Bir formül içeren hücrenin veri tipini değiştiremezsiniz.
Kullanılabilir veri tipleri şunlardır:
- Açı
- Para Birimi
- Tarih
- Ondalık sayı
- Genel
- Not
- Yüzde
- Point
- Tam sayı
Not: Bir formül veri tipini tanımlayamazsa bir hata döndürür ve hücre "####" değerini görüntüler.
Hücre veri tipini değiştirmek için:
- Grafik alanında, bir tablo hücresinin içine tıklayarak hücreyi seçin.
- Şeritte, Tablo > Veri öğesine tıklayın ve veri tipini seçin.
- Tablo Düzenle araç çubuğundaki Veri açılır öğesinde, veri tipini seçin.
- Tablo Düzenle araç çubuğundaki Veri açılır öğesinde, veri tipini seçin.
Formül Ekleme
Bir formülü hücreye birkaç şekilde ekleyebilirsiniz:
- Manuel Olarak
- Formül araçları kullanarak
- EditTableCell komutunu kullanarak
- Bir hücredeki formülü, aynı tablo veya başka bir tablodaki başka bir hücreye kopyalayarak
- Bir formülü bir elektronik tablo programından kopyalayarak
- Tablo hücrelerini otomatik doldurarak
Not: Kilitli hücrelere formül ekleyemezsiniz.
Manuel Olarak Formül Ekleme
Formülleri manuel olarak eklemek için:
Not: Formül, eşittir işareti (=) ile başlamalıdır.
- Yerinde düzenlemek için bir tablo hücresi seçin:
- Bir hücrenin içine tıklayarak hücreyi seçin ve = (eşittir işareti) yazın.
- veya -
- Bir hücreye çift tıklayın.
Hücre, düzenleme moduna geçer ve düzenleme araçları görünür.
- Formülü yazın.
Aşağıdaki örneklere benzer fonksiyonlar kullanabilirsiniz:
- =Topla(C3:D8). C ve D sütunlarındaki 3 ile 8 arasındaki satırlarda bulunan hücrelerin değerlerini toplar.
- =Ortalama(C3:D8). C ve D sütunlarındaki 3 ile 8 arasındaki satırlarda bulunan hücrelerin değerlerinin ortalamasını hesaplar.
- =Say(C3:D8). C ve D sütunlarındaki 3 ile 8 arasındaki satırlarda bulunan hücreleri sayar.
- =(C3+D3)/2. C3 ve D3 hücrelerinin değerlerini toplar ve sonucu 2'ye böler.
- Sonucu hesaplamak için Enter tuşuna basın.
Formül Araçlarını Kullanarak Formül Ekleme
Formüller, seçili kullanıcı arayüzüne bağlı olarak bağlam menüsündeki seçili bir hücrede ve bir bağlamsal araç çubuğu veya şerit üzerinde bulunur.
Formüller, bir bağlamsal araç çubuğunda seçili bir hücre için kullanılabilir.
Formüller, bir bağlamsal araç çubuğunda seçili bir hücre için kullanılabilir.
Veri tipleri ve formüller eklemek için Tablo bağlamsal şeridindeki bu açılır öğeleri de kullanabilirsiniz.
Veri tipleri ve formüller eklemek için Tablo Düzenle bağlamsal araç çubuğundaki bu açılır öğeleri de kullanabilirsiniz.
Veri tipleri ve formüller eklemek için Tablo Düzenle bağlamsal araç çubuğundaki bu açılır öğeleri de kullanabilirsiniz.
- Veri açılır öğesi
 . Kullanılabilir veri tiplerini listeler.
. Kullanılabilir veri tiplerini listeler.
- Formül açılır öğesi
 . Kullanılabilir işlevleri listeler.
. Kullanılabilir işlevleri listeler.
- Otomatik Formül açılır penceresi
 . Bir sütun veya satır içindeki bitişik hücrelerden uygun formülü otomatik olarak oluşturan fonksiyonları listeler. Uygulama, aralığı otomatik olarak algılar ve hücreye belirtilen fonksiyonu ekler.
. Bir sütun veya satır içindeki bitişik hücrelerden uygun formülü otomatik olarak oluşturan fonksiyonları listeler. Uygulama, aralığı otomatik olarak algılar ve hücreye belirtilen fonksiyonu ekler.
 Çok sayıda sütun veya satır içeren tablolar için Otomatik Formül fonksiyonlarını kullanın. Otomatik Formül fonksiyonları, kullanıcı tarafından belirlenen bir aralık olmadan bir sütun, bir satır veya bir sütun ya da satırdaki birkaç bitişik hücrenin toplamını veya ortalamasını otomatik olarak hesaplar. Belirtilen Otomatik Formül fonksiyonu, bitişik hücrelerdeki değerleri hem sütun içinde hem de satır içinde saptarsa sütun önceliklidir.
Çok sayıda sütun veya satır içeren tablolar için Otomatik Formül fonksiyonlarını kullanın. Otomatik Formül fonksiyonları, kullanıcı tarafından belirlenen bir aralık olmadan bir sütun, bir satır veya bir sütun ya da satırdaki birkaç bitişik hücrenin toplamını veya ortalamasını otomatik olarak hesaplar. Belirtilen Otomatik Formül fonksiyonu, bitişik hücrelerdeki değerleri hem sütun içinde hem de satır içinde saptarsa sütun önceliklidir.
Formül araçlarını kullanarak formül eklemek için:
- Bir tablo hücresini seçmek için içine tıklayın.
- Aşağıdakilerden birini yapın:
- Tablo bağlamsal şeridinde, Formül açılır penceresine tıklayın ve formülü seçin.
- Tabloyu Düzenle bağlamsal araç çubuğunda Formül açılır listesine tıklayın ve bir formül seçin.
- Sağ tıklayın ve Topla, Ortalama, Sayı veya Hücre seçeneğini belirleyin.
- Seçili formüle karşılık gelen hücre veya hücre aralığını belirtin.
- Sonucu hesaplamak için Enter tuşuna basın.
Otomatik Formül araçlarını kullanarak formül eklemek için:
- Bir tablo hücresini seçmek için içine tıklayın.
Örneğin:
- Bir sütunun toplamını almak için son hücrenin hemen altındaki hücreyi, sütunda bir sayı ile belirtin.
- Bir satırın toplamını almak için son hücrenin yanındaki hücreyi, satırda bir sayı ile belirtin.
- Aşağıdakilerden birini yapın:
- Tablo bağlamsal şeridinde, Otomatik Formül açılır penceresine tıklayın ve formülü seçin.
- Tabloyu Düzenle bağlamsal araç çubuğunda, Otomatik Formül açılır penceresine tıklayın ve formülü seçin.
- Sağ tıklayın ve Otomatik Formül öğesine tıklayın ve formülü seçin.
Toplam, Ortalama veya Sayı öğelerini seçebilirsiniz.
Not: Çoğu durumda, Otomatik Formül fonksiyonları doğru aralığı otomatik olarak algılar. Ancak, fonksiyon yanlış bir aralık görüntülerse hücreye istediğiniz aralığı yazarak manuel olarak düzeltebilirsiniz.
- Enter tuşuna basın.
Hesaplanan değer hücrede görünür.
Örnek:
Aşağıdaki tabloda her sütun için toplamın nasıl hesaplanacağı gösterilmektedir.
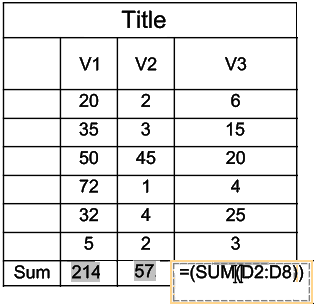
EditTableCell Komutunu Kullanarak Formül Ekleme
EditTableCell komutunu formül eklemek ve hücrelerin veri tipini değiştirmek için kullanabilirsiniz.
EditTableCell komutunu kullanarak formül eklemek için:
- Komut isteminde EditTableCell yazın.
- Grafik alanında bir tablo belirleyin.
- Komut isteminde, formülün ekleneceği hücreyi An formatında belirtin. Burada A, sütun göstergelerini ve n, satır numaralarını belirtmektedir.
- Formül seçeneğini belirleyin.
- Belirtilen hücreye bir formül eklemek için aşağıdaki seçenekleri kullanın:
- Gerekirse 5. adımı tekrarlayın.
- Komutu kapatmak için Çıkış seçeneğini belirleyin.
Hücrelerin veri tiplerini değiştirmek için:
- Komut isteminde EditTableCell yazın.
- Grafik alanında bir tablo belirleyin.
- An formatında bir hücre veya An:An formatında bir hücre aralığını belirtin. Burada A, sütun göstergelerini ve n, satır numaralarını belirtir.
- Veritipi seçeneğini belirleyin.
- Bir veri tipi belirtin: Açı, Para birimi, Tarih, Ondalık sayı, Genel, Not, Yüzde, Nokta, Tam sayı.
- Veri tipi seçiminden çıkmak için Çıkış seçeneğini belirleyin.
- Komutu kapatmak için Çıkış seçeneğini belirleyin.
Formülleri Başka Bir Hücreye Kopyalama
Bir hücrenin formülünü aynı tablodaki başka bir hücreye kopyalayabilirsiniz. Hücrelerin aralığı yeni konuma göre değişir.
Aynı aralığı korumak için sütun veya satır tanımlayıcısının önüne dolar işareti ($) ekleyin.
Aşağıdaki tabloda, dolar işareti ($) kullanılarak kopyalama davranışının nasıl denetleneceği gösterilmektedir:
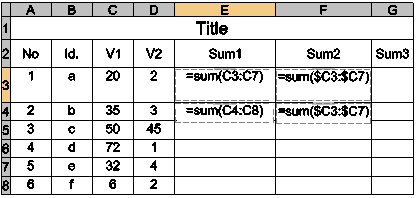
Otomatik Olarak Veri Ekleme
Bitişik hücrelere otomatik olarak veri ekleyebilirsiniz.
Seçili hücrenin tutma noktasını bitişik hücrelerin üzerine sürükleyin. Değerler, hücre veri türüne göre artar.
Örnekler:
- Numaralar 1'lik artışlarla otomatik olarak doldurulur.
- Tarihler bir günlük artışlarla otomatik olarak doldurulur.