从 BIM 模型创建工程图
使用 BIMSection 命令从 BIM 模型自动创建以下工程图:
每种工程图类型都有特定的图形显示,并显示在 BIM 导航器的不同分支中。
所有工程图类型都由工程图包络体剪裁框定义,该剪裁框由定义工程图切割平面的两个点以及定义工程图查看方向和包络体深度的第三个点指定。工程图中不包括不在工程图包络体剪裁框内或重叠的 BIM 对象。
注释:
- 从相同 BIM 模型创建的每个图形都存储在单独的 .dwg 文件中。
- 如果 BIM 模型包含多个建筑,则每个建筑都有一组工程图。您可以使用其名称或索引编号指定建筑。
计划
平面工程图表示通过 BIM 模型的水平切片。您可以创建平面图。
您可以使用水平切割平面在 BIM 模型中定义一个裁剪框。指定一个深度以在切割平面下方显示 BIM 模型的对象。
BIM 导航器将平面图分组到 BIM 导航器中的工程图类别的平面图分支中。
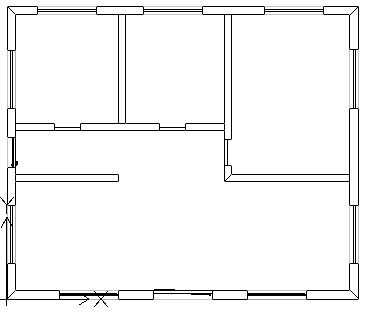
部分
剖面工程图表示通过 BIM 模型的垂直切片。
BIM 导航器将剖面分组到剖面分支中。
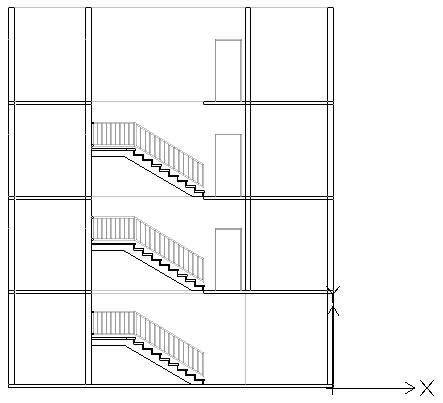
标高
标高工程图展示了建筑的垂直视图。与剖面不同,标高工程图不会在整个建筑中切片。而是展示外部不同方向的 BIM 视图。您可以创建北、南、东和西标高工程图。
BIM 导航器将标高分组到工程图类别的工程图列表的标高分支中。
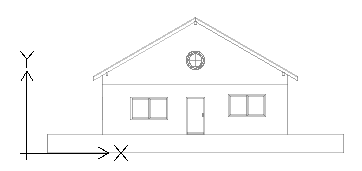
详细信息
局部工程图是比例较大的工程图,可提供工程图指定部分的详细展示。
您可以根据父 BIM 工程图创建局部图,例如 BIM 截面、标高和平面图视图。局部视图在父工程图上显示为带标注符号的边界。在 BIM 工程图中绘制局部边界后,应用程序会生成局部工程图。
BIM 导航器将局部分组到工程图类别的工程图列表的局部分支中。
您可以随时使用局部边界上的夹点调整局部边界大小以包括 BIM 工程图的特定部分。此外,夹点可让您更改标注位置。
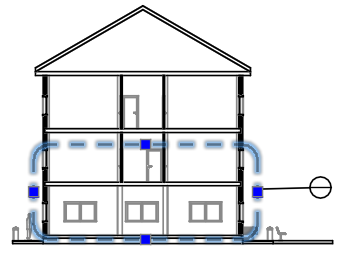
注意:修改局部边界的大小后,请刷新相应的局部工程图。
如果删除局部边界,则相应的局部工程图也会被删除。此外,如果删除局部工程图,则相应的边界也会被删除。
使用剪裁框
BIMSection 命令可创建具有指定宽度和深度的剪裁框。前两个点定义分割平面位置和剪裁框宽度,而第三个点定义工程图的视图方向和视图方向的深度。软件根据 BIM 几何体的范围计算高度。
您可以随时调整剪裁框的大小以包括 BIM 模型的特定零件,或使用工程图剪裁框上的夹点更改分割平面的位置。
注意:修改剪裁框的大小或分割平面位置后,刷新相应的工程图。
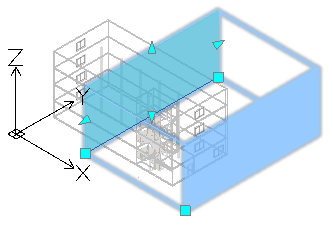
如果删除剪裁框,则相应的 BIM 工程图也会被删除。此外,如果您删除 BIM 工程图,相应的剪裁框也会被删除。
您可以控制剪裁框的显示。
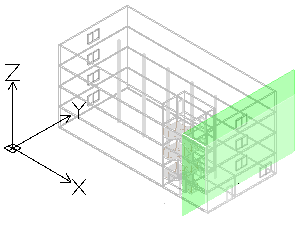
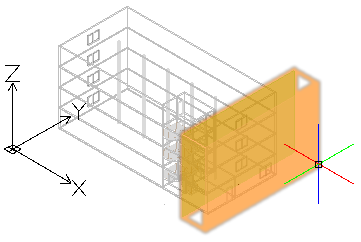
要显示剪裁框:
- 在 BIM 导航器的工程图中,选择一个工程图。
- 在调色板底部,选择显示剪裁框。
将鼠标悬停在分割平面上(BIM 模型中的绿色平面)会显示整个剪裁框。
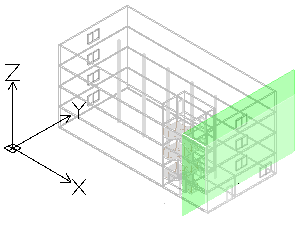
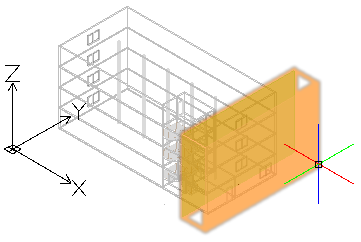
控制工程图中 BIM 对象的展示
当您基于 BIM 模型创建工程图时,软件会自动创建一组特定图层,在其上,将根据实体在工程图剪裁框中相对于分割平面的位置放置实体。每个图层名称都包括工程图名称作为图层名称前缀,可让您识别工程图的图层。
每个 BIM 工程图都有一个 Flatshot 剪切和一个 Flatshot 前进图层:
- Flatshot 剪切。包含跨越工程图切割平面的 BIM 对象的 Flatshot 展示。
- Flatshot 前进。包含超出切割平面的、前进方向的 BIM 对象。
您可以使用图层管理器,根据 BIM 对象在工程图剪裁框中相对于切割平面的位置,指定 BIM 对象的不同展示。此外,对于工程图中的任何 BIM 对象,属性控制板可让您更改剖面线。
示例:
| Flatshot 剪切 |
 |
| Flatshot 前进 |
 |
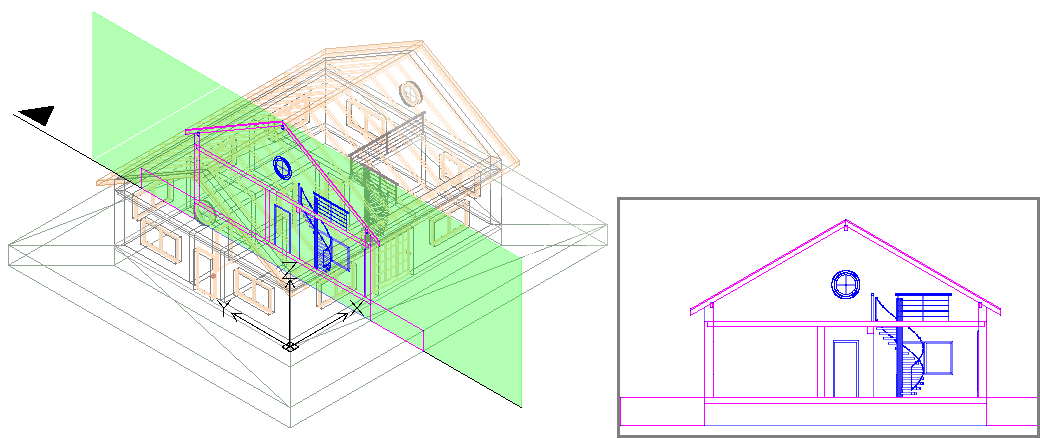
要从 BIM 模型创建平面图:
- 在图形区域中,设置合适的 2D 视图。使用 Views 命令。
例如,显示楼层的平面视图。
- 请执行以下操作之一:
- 在功能区上,单击 BIM > 工程图 > 平面图。
- 键入 BIMSection 并指定平面图选项。
- 在命令窗口中,指定平面图的名称,然后按 Enter 键。
平面图显示在 BIM 导航器中的平面图分支中。
注意:在 BIM 导航器的工程图列表中,单击工程图右侧的隔离  可在图形区域中显示工程图。再次单击该按钮将隐藏工程图并返回到 3D 模型视图。
可在图形区域中显示工程图。再次单击该按钮将隐藏工程图并返回到 3D 模型视图。
要从 BIM 模型创建剖面:
 在创建工程图之前,请确保您使用的是最新的 BIM 模型。使用重新加载自选项从其位置重新加载最新的 BIM 文件。
在创建工程图之前,请确保您使用的是最新的 BIM 模型。使用重新加载自选项从其位置重新加载最新的 BIM 文件。
- 在图形区域中,设置合适的 3D 视图。使用 Views 命令。
- 请执行以下操作之一:
- 在功能区上,单击 BIM > 工程图 > 剖面。
- 键入 BIMSection 并指定剖面选项。
分割平面附加到指针上。
注意:分割平面与剖面线垂直。
- 在图形区域中,将分割平面预览移动到所需位置,然后单击以指定剖面线的起点 (P1)。
- 指定剖面线的第二个点 (P2)。
- 指定剪裁框深度的点或值 (P3)。
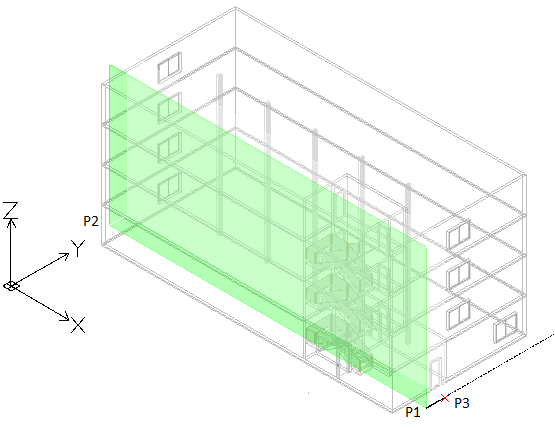
- 在命令窗口中,指定剖面的名称,然后按 Enter 键。
剖面显示在 BIM 导航器中的剖面分支中。
注意:在 BIM 导航器的工程图列表中,单击工程图右侧的隔离  可在图形区域中显示工程图。再次单击该按钮将隐藏工程图并返回到 3D 模型视图。
可在图形区域中显示工程图。再次单击该按钮将隐藏工程图并返回到 3D 模型视图。
要从 BIM 模型创建标高:
- 在图形区域中,设置合适的 3D 视图。使用 Views 命令。
- 请执行以下操作之一:
- 在功能区上,单击 BIM > 工程图 > 标高。
- 键入 BIMSection 并指定标高选项。
分割平面附加到指针上。
- 在图形区域中,将分割平面预览移动到所需位置,然后单击以指定标高线的起点 (P1)。
- 指定标高线的第二个点 (P2)。
- 指定剪裁框宽度的点或值 (P3)。
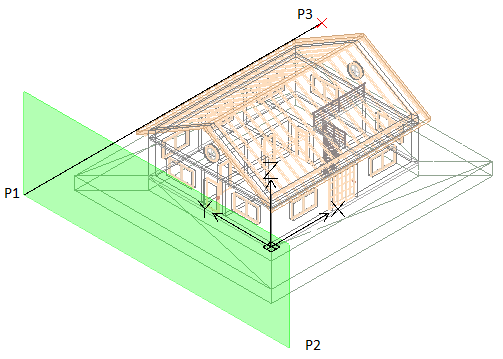
- 在命令窗口中,指定标高的名称,然后按 Enter 键。
标高显示在 BIM 导航器中的标高分支中。
要创建局部视图:
- 在 BIM 导航器的工程图中,双击要从中创建局部的工程图。
- 请执行以下操作之一:
- 在功能区上,单击 BIM > 工程图 > 局部。
- 键入 BIMSection 并指定局部选项。
- 在图形区域中,指定两个点以定义要在局部视图中展示的区域。
- 单击一个点以指定标注位置。您可以用绘制多段线的方式绘制引线。
- 按 Enter。
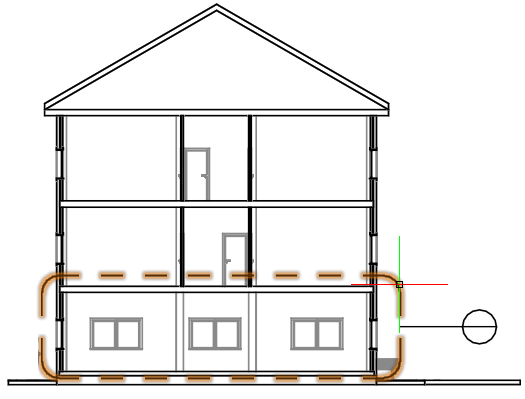
- 指定比例。
- 在命令窗口中,指定局部的名称,然后按 Enter 键。
- 局部视图显示在 BIM 导航器中的局部分支中。
要从建筑创建工程图:
- 在图形区域中,设置合适的视图。使用 Views 命令。
- 请执行以下操作之一:
- 在功能区的 BIM > 工程图面板上,选择用于创建工程图的合适工具。
- 键入 BIMSection 并指定合适的选项:平面图、截面、标高。
- 指定建筑选项
- 要指定要为其创建工程图的建筑,请执行以下操作之一:
- 指定建筑索引选项,然后按 Enter 键。键入与要为其创建工程图的建筑相对应的索引编号,或指定 ? 选项以列出现有建筑。
- 指定建筑名称并按 Enter 键。
图形区域会显示指定的建筑。
- 执行与所选工程图创建工具相对应的步骤。
工程图会显示在 BIM 导航器中指定建筑的相应分支中。建筑名称会显示在工程图上。
命令:BIMSection
功能区:BIM > 工程图 > 截面