| 采用上色面高亮显示 |
以单色显示所选面(默认为绿色)。 要指定不同的高亮显示颜色,请从系统选项对话框中单击颜色,然后修改当前颜色方案。
某些第三方应用程序可能会要求您取消选择此选项。
|
|
高亮显示所有图形区域中选中特征的边线
|
突出显示当您选择特征时特征的所有边线。 |
|
图形视区中动态高亮显示
|
突出显示当您移动指针经过草图、模型或工程图时的模型面、边线及顶点。 在大型装配体设置关闭时可用。
|
| 将鼠标悬停在圆柱面上时显示临时轴 |
控制当您将鼠标悬停在圆柱面上时是否显示临时轴。默认为启用。 |
|
以不同的颜色显示曲面的开环边线
|
这可使区分曲面开环边线和任何相切边线或侧影轮廓边线容易一些。 要指定边线颜色,请单击。选择系统颜色中的。
|
| 显示上色平面 |
显示带线架图边线正面和背面颜色不同的透明上色基准面。 要指定阴影平面颜色,请单击。在面下,选择正面颜色或背面颜色以更改颜色。 将滑块往右移动以获取更高的透明度。
|
| 显示与屏幕齐平的尺寸 |
在计算机屏幕的平面中显示尺寸文字。 清除此选项可在尺寸的 3D 注解视图基准面中显示尺寸文字。
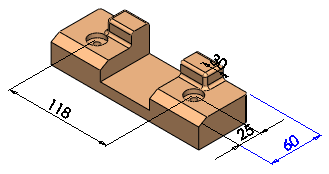 |
| 已选择: 尺寸文字显示在计算机屏幕的平面中,并且可以看到当前注解视图中的所有尺寸文字和线条。 |
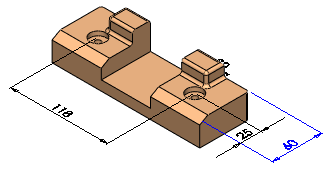 |
| 已清除: 尺寸文字显示在 3D 注解视图的基准面中,模型后面的尺寸文字和线条都被隐藏起来。 |
|
| 在模型顶部显示 DimXpert 尺寸 |
在模型顶部显示 DimXpert 尺寸和注解。这样可以在旋转模型时查看尺寸和延伸线。
|
| 平靠荧屏显示注释 |
在计算机屏幕的平面中显示注释。 清除此选项可在尺寸的 3D 注解视图基准面中显示注释。 |
|
显示参考三重轴
|
显示一参考三重轴以帮助您在观阅模型时掌握方向。 参考三重轴仅供显示。 不可选择三重轴或将之用作引导点。 |
| 在图形视图中为零件和装配体显示滚动栏 |
您不能在打开有任何 SOLIDWORKS 文档时更改此选项。
在零件和装配体文档的图形视图中启用滚动栏。
要使用加速缩放,请清除此选项,然后在图形区域中按 Shift + 鼠标滚轮。
|
| 在图形视图中为工程图显示滚动栏 |
您不能在打开有任何 SOLIDWORKS 文档时更改此选项。
在工程图文档的图形视图中启用滚动栏。
|
|
显示草稿品质环境封闭
|
在使用环境封闭时使用渲染模型的草稿品质。 草稿品质渲染更快,但视觉逼真度更低。 消除选择以使用默认品质。 |
| 显示 SpeedPak 图形圆 |
指定 SpeedPak 图形圆的透明度。 将滑块移动到 100% 时,指针周围区域内只能看见可选择的几何图形。
向左移动滑块降低透明度后,指针周围区域的几何图形会变得更加清晰可见。
关闭图形圆时,指针周围区域内的几何图形仍然可见。指针将变为  。 。
|
| 显示阵列信息工具提示 |
显示阵列信息,包括阵列名称、阵列类型、用于创建阵列的所有源、间距和实例数、跳过的实例和更改的实例。 |