使用文件资源管理器来查看包含 SOLIDWORKS 文档自定义属性信息的缩略图图像和工具提示。
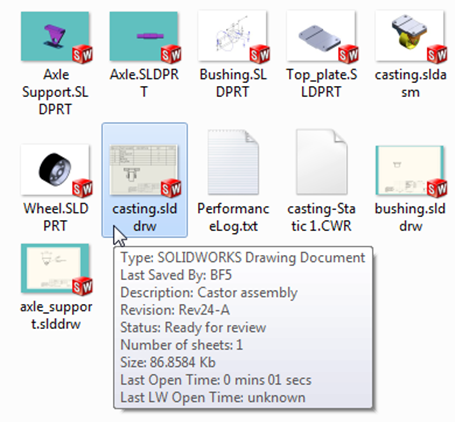
文件资源管理器中的典型工具提示列出了类型、大小和上次保存者等文件属性。 工程图文档包括图纸数。
当您使用 2018 及更高版本打开 SOLIDWORKS 文档时,工具提示将指示上次打开时间。 该时间以分钟和秒来显示,并可用于直接从磁盘打开并保存在 SOLIDWORKS 2018 中的模型。对于使用轻化模式打开的装配体,工具提示将显示上次轻化打开时间。 当您具有大量打开时非常耗时的数据集时,这些文件属性将非常有助于管理您的时间。
在保存参考文件并在内存中打开时,其上次打开时间不会更新。 在保存参考文件并在其自己的窗口中打开时,此属性将会更新。
如果您在属性对话框中保存自定义属性信息,则以下属性将出现在工具提示中: