Používání vzorců v buňkách tabulky
V tabulkách můžete používat vzorce v buňkách, které se vypočítávají na základě hodnot jiných buněk. Buňka obsahující vzorec zobrazí vypočtenou hodnotu.
Pokud vzorec vrátí chybu, zobrazí se v buňce "####".
Vzorec je vztah, který počítá hodnotu na základě hodnot z buněk zadaných ve výrazu.
Následující funkce jsou dostupné a lze je používat ve vzorcích:
- Součet. Vypočítá součet hodnot z určených buněk.
- Průměr. Vypočítá průměr hodnot z určených buněk.
- Počet. Spočítá buňky s čísly.
Dále můžete zadat výrazy pro výpočet výsledků na základě hodnot ze zadaných buněk a rozsahu buněk.
 Můžete automaticky použít možnosti Součet, Průměr a Počet jako automatický vzorec pro sloupec nebo řádek buněk. Nástroje Automatický vzorec automaticky detekují rozsah a vloží vypočtený výsledek.
Můžete automaticky použít možnosti Součet, Průměr a Počet jako automatický vzorec pro sloupec nebo řádek buněk. Nástroje Automatický vzorec automaticky detekují rozsah a vloží vypočtený výsledek.
Vzorec musí vždy začínat znaménkem rovnosti (=) a může obsahovat následující znaky:
| Znak |
Popis |
| + |
Plus |
| - |
Minus |
| * |
Krát |
| / |
Děleno |
| ^ |
Exponent |
| () |
Závorky |
Určení buněk ve vzorcích
Můžete zadat buňky nebo rozsahy buněk ve vzorci jejich výběrem nebo odkazem na ně pomocí označení sloupců a řádků.
Pokud je buňka částí spojených buněk, použijte číslo horní levé buňky. Pokud spojené buňky obsahují hodnoty, po spojení buněk je viditelná pouze hodnota horní levé buňky.
Příklad:
Následující tabulka má rozsah buněk A1:G8.
- Spojte buňky od A3 do C4.
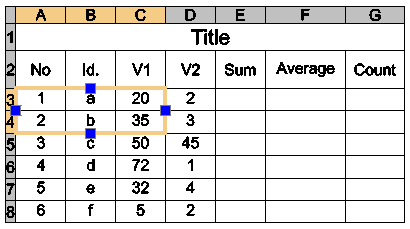
Po sloučení buněk A3 identifikuje sloučenou buňku, kterou můžete použít ve všech vzorcích. Nová buňka zobrazuje hodnotu, která se předtím nacházela v buňce A3.
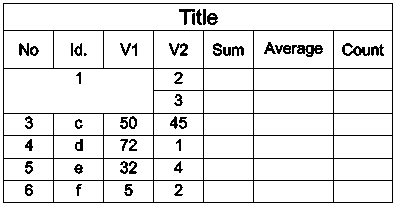
Změna typu dat buňky
Každé buňce je přiřazen typ dat.
Výchozím datovým typem je Obecné, ale můžete jej změnit v záložce Vlastnosti nebo pomocí editačních nástrojů z kontextového pásu karet Tabulka.
Výchozím datovým typem je Obecné, ale můžete jej změnit v záložce Vlastnosti nebo pomocí editačních nástrojů z kontextové nástrojové lišty Upravit tabulku.
Výchozím datovým typem je Obecné, ale můžete jej změnit v záložce Vlastnosti nebo pomocí editačních nástrojů z kontextové nástrojové lišty Upravit tabulku.
Poznámka: Nelze změnit typ dat buňky, která obsahuje vzorec.
K dispozici jsou následující typy dat:
- Úhel
- Měna
- Datum
- Desetinné číslo
- Obecné
- Poznámka
- Procento
- Bod
- Celé číslo
Poznámka: Pokud vzorec nedokáže identifikovat typ dat, vrátí chybu a v buňce se zobrazí "####".
Postup změny typu dat buňky:
- V grafické oblasti vyberte buňku tabulky kliknutím dovnitř buňky.
- Na pásu karet klikněte na položku Tabulka > Data a vyberte datový typ.
- Na nástrojové liště Upravit tabulku na rozevírací nabídce Data vyberte datový typ.
- Na nástrojové liště Upravit tabulku na rozevírací nabídce Data vyberte datový typ.
Vkládání vzorců
Vzorec do buňky můžete zadat několika způsoby:
- Ručně
- Pomocí nástrojů vzorců
- Pomocí příkazu EditTableCell
- Zkopíruje vzorec z jedné buňky do druhé, v rámci jedné tabulky nebo z jedné tabulky do druhé
- Zkopírováním vzorce z tabulkového programu
- Automatické vyplnění buněk tabulky
Poznámka: Nemůžete vkládat vzorce do uzamčených buněk.
Manuální vkládání vzorců
Postup manuálního vložení vzorce:
Poznámka: Vzorec musí začínat znaménkem rovnosti (=).
- Vyberte buňku tabulky pro její úpravu:
- Vyberte buňku kliknutím dovnitř buňky a zadejte = (znaménko rovnosti).
– nebo –
- Poklepejte na buňku.
Buňka se přepne do editačního režimu a zobrazí se editační nástroje.
- Zapište vzorec.
Můžete využívat funkce podobně jako v následujících příkladech:
- =Sum(C3:D8). Sečte hodnot v buněk v řádcích 3 až 8 do sloupců C a D.
- =Average(C3:D8). Počítá průměr hodnot z buněk v řádcích 3 až 8 do sloupců C a D.
- =Count(C3:D8). Počítá počet buněk v řádcích 3 až 8 do sloupců C a D.
- =(C3+D3)/2. Sčítá hodnoty buňky C3 a D3 a výsledek dělí 2.
- Stisknutím klávesy Enter přepočítáte výsledek.
Vkládání vzorců pomocí nástrojů vzorců
Vzorce jsou k dispozici pro vybranou buňku v kontextové nabídce nebo na pásu karet podle vybraného uživatelského rozhraní.
Vzorce jsou dostupné pro vybranou buňku na kontextové nástrojové liště.
Vzorce jsou dostupné pro vybranou buňku na kontextové nástrojové liště.
Pro vkládání datových typů a vzorců můžete použít také tyto rozevírací nabídky na kontextovém pásu karet Tabulka.
Pro vkládání datových typů a vzorců můžete použít také tyto rozevírací nabídky v kontextové nástrojové liště Upravit tabulku.
Pro vkládání datových typů a vzorců můžete použít také tyto rozevírací nabídky v kontextové nástrojové liště Upravit tabulku.
- Rozevírací nabídka Data
 . Uvádí dostupné datové typy.
. Uvádí dostupné datové typy.
- Rozevírací nabídka Vzorec
 . Uvádí dostupné funkce.
. Uvádí dostupné funkce.
- Plovoucí nabídka Automatický vzorec
 . Uvádí funkce, které automaticky generují příslušný vzorec ze sousedních buněk ve sloupci nebo řádku. Aplikace automaticky detekuje rozsah a vloží do buňky určenou funkci.
. Uvádí funkce, které automaticky generují příslušný vzorec ze sousedních buněk ve sloupci nebo řádku. Aplikace automaticky detekuje rozsah a vloží do buňky určenou funkci.
 Funkci Automatický vzorec můžete použít pro tabulky se spoustou sloupců nebo řádků. Funkce Automatický vzorec automaticky vypočítá součet nebo průměr sloupce, řádku nebo několika sousedních buněk ve sloupci nebo v řádku bez uživatelem zadaného rozsahu. Pokud určená funkce Automatický vzorec detekuje hodnoty v sousedních buňkách jak ve sloupci, tak v řádku, bude mít sloupec prioritu.
Funkci Automatický vzorec můžete použít pro tabulky se spoustou sloupců nebo řádků. Funkce Automatický vzorec automaticky vypočítá součet nebo průměr sloupce, řádku nebo několika sousedních buněk ve sloupci nebo v řádku bez uživatelem zadaného rozsahu. Pokud určená funkce Automatický vzorec detekuje hodnoty v sousedních buňkách jak ve sloupci, tak v řádku, bude mít sloupec prioritu.
Postup vložení vzorců s použitím nástrojů pro vzorce:
- Kliknutím na buňku tabulky ji vyberte.
- Proveďte jednu z následujících operací:
- Na kontextovém pásu karet Tabulka klikněte na rozevírací nabídku Vzorec a vyberte vzorec.
- Na kontextovém panelu nástrojů Upravit tabulku klikněte na vysouvací nabídku Vzorec a vyberte vzorec.
- Klikněte pravým tlačítkem a vyberte Součet, Průměr, Počet nebo Buňka.
- Zadejte buňku nebo rozsah buněk odpovídající vybranému vzorci.
- Stisknutím klávesy Enter přepočítáte výsledek.
Postup vkládání vzorců pomocí nástrojů Automatický vzorec:
- Kliknutím na buňku tabulky ji vyberte.
Například:
- Chcete-li sečíst sloupec, určete buňku bezprostředně pod poslední buňkou s číslem ve sloupci.
- Chcete-li sečíst řádek, určete buňku vedle poslední buňky s číslem v řádku.
- Proveďte jednu z následujících operací:
- Na kontextovém pásu karet Tabulka klikněte na rozevírací nabídku Automatický vzorec a vyberte vzorec.
- Na kontextovém panelu nástrojů Upravit tabulku klikněte na rozevírací nabídku Automatický vzorec a vyberte vzorec.
- Klikněte pravým tlačítkem myši, klikněte na možnost Automatický vzorec a vyberte vzorec.
Můžete vybrat Součet, Průměrnebo Počet.
Poznámka: Ve většině případů funkce Automatický vzorec automaticky zjistí správný rozsah. Pokud však funkce zobrazí nesprávný rozsah, můžete jej opravit ručně zadáním požadovaného rozsahu do buňky.
- Stiskněte klávesu Enter.
Vypočtená hodnota se zobrazí v buňce.
Příklad:
Následující tabulka ukazuje, jak vypočítat součet pro jednotlivé sloupce.
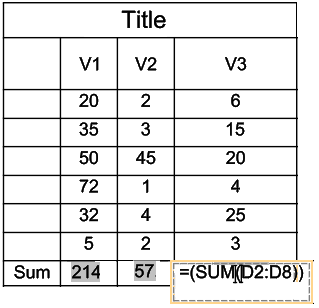
Vložení vzorce s použitím příkazu EditTableCell
Pro vkládání vzorců a změnu datového typu buněk můžete použít příkaz EditTableCell.
Postup vložení vzorce s použitím příkazu EditTableCell:
- V příkazovém řádku zadejte EditTableCell.
- V grafické ploše určete tabulku.
- Na výzvu příkazu zadejte buňku, do které se má vložit vzorec, ve formátu An, kde A znamená označení sloupců a n znamená čísla řádků.
- Určete možnost Vzorec.
- S použitím následujících možností můžete vložit vzorec do určené buňky:
- Opakujte krok 5 podle potřeby.
- Určete Konec pro ukončení příkazu.
Postup změny datových typů buněk:
- V příkazovém řádku zadejte EditTableCell.
- V grafické ploše určete tabulku.
- Zadejte buňku nebo rozsah buněk ve formátu An nebo An:An, kde A znamená označení sloupců a n znamená čísla řádků.
- Určete možnost Datatype.
- Zadejte datový typ: Úhel, Měna, Datum, Desetinné číslo, Obecné, Poznámka, Procento, Bod, Celé číslo.
- Volbu datového typu opustíte stiskem Exit.
- Určete Konec pro ukončení příkazu.
Kopírování vzorců do jiné buňky
Můžete zkopírovat vzorec do jiné buňky ve stejné tabulce. Rozsah buněk se změní podle nového umístění.
Stejný rozsah zachováte zadáním symbolu dolaru ($) před identifikátor sloupce nebo řádku.
Následující příklad ukazuje, jak řídit chování kopírování s použitím symbolu dolaru ($):
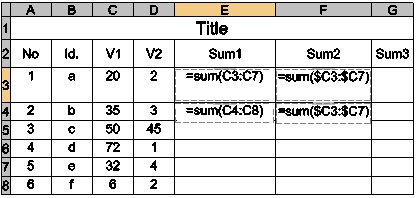
- Buňka E3 obsahuje: Sum(C3:C7)
Pokud zkopírujete vzorec do buňky E4, aktualizuje se na Sum(C4:C8).
- Buňka F3 obsahuje: Sum($C3:$C7)
Pokud zkopírujete vzorec do buňky F4, zůstává nezměněna a hodnota je i nadále Sum($C3:$C7).
Automatické vkládání dat
Data můžete vkládat automaticky do sousedních buněk.
Přetáhněte konkrétní úchyt vybrané buňky přes sousední buňky. Hodnoty se zvyšují v závislosti na typu dat buňky.
Příklady:
- Čísla se vyplňují automaticky v přírůstcích po 1.
- Data se vyplňují automaticky po přírůstcích po jednom dni.