In Basic mode, you can delete
all absorbed features and all child features for a deleted item. In Advanced mode, you can delete individual absorbed
features and child features.
In an assembly document, when you delete a component, you can select
mates to delete. You can delete all assembly features, but keep the propagated
features in selected child parts.
Effective
from SOLIDWORKS 2024 SP4.1: When you delete a Hole Wizard feature that you created
using the
Existing 2D Sketch option on the
Positions tab under
Hole Positions,
you can retain the hole position sketch.
You cannot
retain hole position sketches if you delete Hole Wizard features that you
created by clicking on faces instead of existing 2D
sketches.
In the
Confirm
Delete dialog box, clear the
Delete
absorbed features option to delete only the hole profile sketch and
keep the hole position sketch.
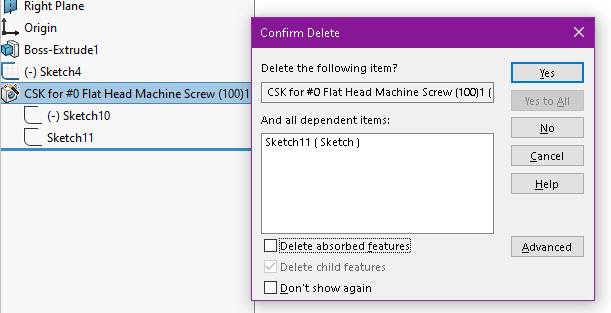
To delete the hole position sketch, select Delete absorbed features. For more information, see
Hole Wizard Overview
To open the Confirm
Delete dialog box:
In the FeatureManager design tree, right-click a component that has
dependent features or mates, and click Delete
 .
.
If you previously selected
Don't
show again in the
Confirm
Delete dialog box, the dialog box does not open.
To show the dialog box, click and under Messages/Errors/Warnings, click Dismissed messages. Clear Do you
really want to delete the following item(s)?.
| And all dependent
items |
Lists absorbed features and child
features. |
| Delete absorbed
features |
Adds absorbed features to the list of dependent
items. |
| Delete child
features |
Adds child features to the list of dependent
items. |
| Don't show
again |
Suppresses the deletion message. |
| Basic or
Advanced |
In Basic
mode, all absorbed features and all child features are selected for
deletion. In Advanced mode, you can select individual
absorbed features and individual child features to
delete.
|
| Yes and
Yes to All |
Deletes the selected item. When deleting more
than one item, click Yes to
All to delete all items at the same time. If there are dangling features, a warning
message displays about the issue. Click Continue (Ignore Error) or
Stop and
Repair.
|
If errors are present, you must manually resolve any
errors.