The Probe function allows you to query a plot and view the values of plotted quantities at defined nodes or centers of elements.
When you probe a mesh plot, the software displays the node or element
number and the global coordinates of the node. When you probe a result plot, the
software displays the nearest node or element number, the value of the plotted
result, and the global coordinates of the node or center of the element (for
elemental values).
For example, in a nodal stress plot, the nearest node number, the
stress value, and the global x, y, and z coordinates appear.
When you probe results on a section mesh or result plot, the global
coordinates of the probed location, and the result value that is interpolated from
the nearest nodes (or element, for elemental plots) appear.
To
list results in terms of a selected reference entity, create a plot relative to
the selected reference entity, then use the probe function.
Activate the plot to probe the results and select
one of the following:
- Click Probe
(Simulation Result Tools).
- Right-click the plot in the Simulation study tree and click
Probe.
- Click .
Options
| At
Location |
Probe results for individual nodes
or elements that you select in the graphics area. You can probe section plots on the faces cut by
a section plane.
|
| From
sensors |
Probe results at locations stored
in sensor lists. You need to define
Workflow Sensitive sensors to view the Sensor
List. When probing results from sensor
locations defined at coordinates, the location of the nearest
node is used instead of the exact location of the
sensor.
|
| On
selected entities |
Probe results for all the nodes
or elements on the selected entities (faces, edges, or
vertices). |
| At
Node number |
Probe results at nodes identified
by their node number. Type the number of a single node or a range of
nodes, for example 1000-1020. The locations of the selected nodes
with their annotations are visible in the graphics area. Callouts for the top 25 probed nodes or
elements appear in the graphics area to ensure optimal
performance.
|
| Distance |
(Available for mesh and
displacement plots). Measure the distance between two nodes. Select
the two nodes in the graphics area and the distance information
appears in the graphics area and PropertyManager. For frequency and buckling studies, mode shapes
illustrate the profile of the mode only (i.e., the displacement
of nodes relative to each other). See Output of Frequency
Analysis.
|
Advanced Option
| Element |
Select to list probe results on
elements only. |
| Node |
Select to list probe results on
nodes only. Results are listed for the mesh node nearest to the
selected location. |
Results
Displays the node or element number, the value of the plotted
result, the global coordinates of the node or center of the element, and the
component name if probing an assembly.
| |
Sensor
List |
(Available for From Sensors only). A list of all
the sensors for this model. |
 |
Faces,
Edges, or Vertices |
(Available for On selected entities only). Results
are given for all the nodes or elements on the selected
entities. |
| |
Flip
edge plot |
(Available for On selected entities only). Reverses
the order of the nodes in the results list for a selected edge.
|
| |
Update |
(Available for On selected entities only). Click to
refresh the results list when you update the geometric entities in
Faces, Edges, or Vertices. |
| |
Save
annotations for plot (attach sensor) |
(Available for From Sensors only). Keeps the
callouts in the graphics area after you close the PropertyManager.
|
Statistical Data
(Available for On selected
entities only). Lists the values of the plotted result on the
selected geometric entities. The sum, average, maximum, minimum, and the RMS (Root
Mean Square) values appear.
The probe tool calculates the average value of a result variable
by taking into account all the mesh nodes of the selected entity and applying equal
weights to all nodes. If the selected entity has areas with finer mesh, then these
areas with the denser mesh will have a heavier weight to the calculation of the
average value, which would be inaccurate.
In the figure below,
the average temperature value for the model with the non-uniform mesh is 441.6
kelvin, while the average temperature value for the model with the uniform mesh
is 400 kelvin, which is more accurate.
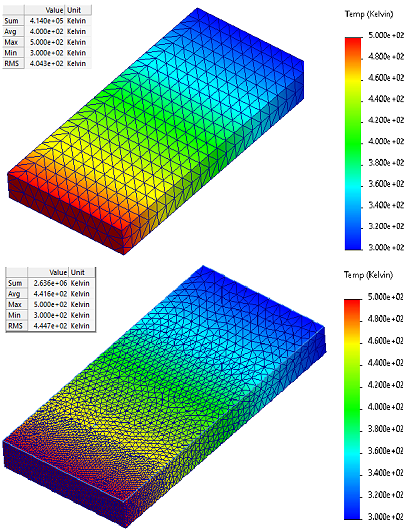
Distance
(Available for Distance only).
Lists the change in the x, y, and z location, as well as the actual distance after
deformation between two nodes. The results also appear in the graphics area.
Report Options
Displays the node or element number, the value of the plotted
result, the global coordinates of the node or center of the element, and the
component name if probing an assembly.
Annotations
Selects which annotations for the probe results are visible in the
graphics area.
| Show
Node/Element Number |
Includes node or element number
in the probe results. |
| Show
X, Y, Z Location |
Includes global coordinates in
the probe results. |
| Show
Value |
(Not available for Distance). Includes
results-specific value such as vonMises, URES, or Temp. |
|
Callouts for the top 25 probed nodes or
elements appear in the graphics area to ensure optimal
performance.
You can move the probe results in the
graphics area by dragging them.
|