Utilisation de formules dans les cellules d'un tableau
Vous pouvez utiliser des formules dans les cellules des tableaux. Celles-ci sont calculées à partir des valeurs d'autres cellules. La cellule contenant une formule affiche la valeur calculée.
Si la formule renvoie une erreur, la cellule affiche « #### ».
Une formule est une expression qui calcule une valeur basée sur les valeurs des cellules spécifiées dans l'expression.
Les fonctions suivantes sont disponibles et peuvent être utilisées dans les formules :
- Somme. Calcule la somme des valeurs des cellules définies.
- Moyenne. Calcule la moyenne des valeurs des cellules définies.
- Nombre. Compte les cellules comportant des nombres.
De plus, vous pouvez insérer des expressions pour calculer des résultats suivant les valeurs des cellules et de la plage de cellules spécifiées.
 Vous pouvez appliquer automatiquement Somme, Moyenne et Nombre en tant que formule automatique à une colonne ou une rangée de colonnes. Les outils de formule automatique détectent automatiquement la plage et insèrent le résultat calculé.
Vous pouvez appliquer automatiquement Somme, Moyenne et Nombre en tant que formule automatique à une colonne ou une rangée de colonnes. Les outils de formule automatique détectent automatiquement la plage et insèrent le résultat calculé.
Une formule doit toujours commencer par le signe égal (=) et peut contenir les signes suivants :
| Signe |
Description |
| + |
Plus |
| - |
Moins |
| * |
Fois |
| / |
Divisé par |
| ^ |
Exponent |
| () |
Parenthèses |
Spécification des cellules dans les formules
Vous pouvez spécifier des cellules et des plages de cellules dans une formule en les sélectionnant ou en y faisant référence à l'aide des libellés de colonne et de ligne.
Si la cellule fait partie de cellules fusionnées, utilisez le numéro de la cellule en haut à gauche. Si les cellules fusionnées contiennent des valeurs, seule la valeur de la cellule en haut à gauche est visible après la fusion des cellules.
Exemple :
Le tableau suivant contient une plage de cellules A1:G8.
- Fusionnez les cellules de A3 jusqu'à C4.
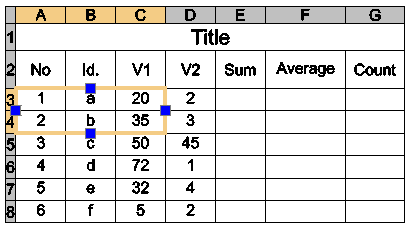
Après la fusion des cellules, A3 identifie la cellule fusionnée que vous pouvez utiliser dans toutes les formules. La nouvelle cellule affiche la valeur précédemment contenue dans A3.
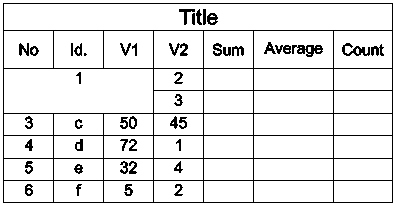
Modification du type de données d'une cellule
Un type de données est affecté à chaque cellule.
Le type de données par défaut est Général, mais vous pouvez le modifier dans la palette Propriétés ou en utilisant les outils d'édition du ruban contextuel Tableau.
Le type de données par défaut est Général, mais vous pouvez le modifier dans la palette Propriétés ou en utilisant les outils d'édition de la barre d'outils contextuelle Editer la table.
Le type de données par défaut est Général, mais vous pouvez le modifier dans la palette Propriétés ou en utilisant les outils d'édition de la barre d'outils contextuelle Editer la table.
Remarque : Vous ne pouvez pas modifier le type de données d'une cellule qui contient une formule.
Les types de données suivants sont disponibles :
- Angle
- Devise
- Date
- Nombre décimal
- Général
- Note
- Pourcentage
- Point
- Nombre entier
Remarque : Si une formule ne peut pas identifier le type de données, elle renvoie une erreur et la cellule affiche « #### ».
Pour modifier le type de données de la cellule :
- Dans la zone graphique, cliquez dans une cellule du tableau pour la sélectionner.
- Sur le ruban, cliquez sur Tableau > Données et sélectionnez le type de données.
- Sur la barre d'outils Editer la table, dans le menu déroulant Données, sélectionnez le type de données.
- Sur la barre d'outils Editer la table, dans le menu déroulant Données, sélectionnez le type de données.
Insertion de formules
Vous pouvez insérer une formule dans une cellule en utilisant différentes méthodes :
- manuellement
- en utilisant les outils de formule ;
- en utilisant la commande ModifCellTableau ;
- Copie d'une formule d'une cellule à une autre, dans le même tableau ou dans un autre tableau
- en copiant une formule à partir d'un tableur ;
- Remplissage automatique des cellules d'un tableau
Remarque : Vous ne pouvez pas insérer des formules dans des cellules verrouillées.
Insérer manuellement des formules
Pour insérer manuellement des formules :
Remarque : la formule doit commencer par le signe égal (=).
- Sélectionnez une cellule de tableau pour la modifier :
- Cliquez à l'intérieur d'une cellule pour la sélectionner et saisissez = (signe égal).
- ou -
- Double-cliquez sur une cellule.
La cellule passe en mode d'édition et les outils d'édition apparaissent.
- Saisissez la formule.
Vous pouvez utiliser des fonctions comme dans les exemples suivants :
- =Somme(C3:D8). Ajoute les valeurs des cellules des lignes 3 à 8 dans les colonnes C et D.
- =Moyenne(C3:D8). Calcule la moyenne des valeurs des cellules des lignes 3 à 8 dans les colonnes C et D.
- =Nombre(C3:D8). Compte le nombre de cellules des lignes 3 à 8 dans les colonnes C et D.
- =(C3+D3)/2. Ajoute les valeurs des cellules C3 et D3 et divise le résultat par 2.
- Appuyez sur la touche Entrée pour calculer le résultat.
Insérer des formules à l'aide d'outils de formule
Les formules sont disponibles pour une cellule sélectionnée dans le menu contextuel et sur une barre d'outils ou un ruban contextuel, en fonction de l'interface utilisateur sélectionnée.
Les formules sont disponibles pour une cellule sélectionnée sur une barre d'outils contextuelle.
Les formules sont disponibles pour une cellule sélectionnée sur une barre d'outils contextuelle.
Vous pouvez également utiliser ces menus déroulants sur le ruban contextuel Tableau pour insérer des types de données et des formules.
Vous pouvez également utiliser ces menus déroulants sur la barre d'outils contextuelle Editer la table pour insérer des types de données et des formules.
Vous pouvez également utiliser ces menus déroulants sur la barre d'outils contextuelle Editer la table pour insérer des types de données et des formules.
- Menu déroulant Données
 . Répertorie les types de données disponibles.
. Répertorie les types de données disponibles.
- Menu déroulant Formule
 . Répertorie les fonctions disponibles.
. Répertorie les fonctions disponibles.
- Menu déroulant Formule auto
 . Répertorie les fonctions qui génèrent automatiquement la formule appropriée à partir de cellules adjacentes dans une colonne ou une ligne. L'application détecte automatiquement la plage et insère la fonction spécifiée dans la cellule.
. Répertorie les fonctions qui génèrent automatiquement la formule appropriée à partir de cellules adjacentes dans une colonne ou une ligne. L'application détecte automatiquement la plage et insère la fonction spécifiée dans la cellule.
 Utilisez les fonctions Formule auto pour les tableaux comportant de nombreuses colonnes ou lignes. Les fonctions Formule auto calculent automatiquement la somme ou la moyenne d'une colonne, d'une ligne ou de plusieurs cellules adjacentes dans une colonne ou dans une ligne sans plage spécifiée par l'utilisateur. Si la fonction Formule auto spécifiée détecte des valeurs dans des cellules adjacentes, à la fois dans la colonne et dans la ligne, la colonne prévaut.
Utilisez les fonctions Formule auto pour les tableaux comportant de nombreuses colonnes ou lignes. Les fonctions Formule auto calculent automatiquement la somme ou la moyenne d'une colonne, d'une ligne ou de plusieurs cellules adjacentes dans une colonne ou dans une ligne sans plage spécifiée par l'utilisateur. Si la fonction Formule auto spécifiée détecte des valeurs dans des cellules adjacentes, à la fois dans la colonne et dans la ligne, la colonne prévaut.
Pour insérer des formules à l'aide des outils de formule :
- Cliquez dans une cellule de tableau pour la sélectionner.
- Effectuez l'une des opérations suivantes :
- Sur le ruban contextuel Table, cliquez sur le menu déroulant Formule et sélectionnez une formule.
- Dans la barre d'outils contextuelle Editer la table, cliquez sur le menu déroulant Formule et sélectionnez une formule.
- Cliquez avec le bouton droit de la souris, puis cliquez sur Somme, Moyenne, Nombre, ou Cellule.
- Spécifiez la cellule ou la plage de cellules correspondant à la formule choisie.
- Appuyez sur la touche Entrée pour calculer le résultat.
Pour insérer des formules à l'aide des outils Formule auto :
- Cliquez dans une cellule de tableau pour la sélectionner.
Par exemple :
- Pour additionner une colonne, spécifiez la cellule située immédiatement sous la dernière cellule avec un nombre dans la colonne.
- Pour additionner une ligne, spécifiez la cellule située en regard de la dernière cellule avec un nombre dans la ligne.
- Effectuez l'une des opérations suivantes :
- Sur le ruban contextuel Table, cliquez sur le menu déroulant Formule auto et sélectionnez la formule.
- Dans la barre d'outils contextuelle Editer la table, cliquez sur le menu déroulant Formule auto et sélectionnez une formule.
- Cliquez avec le bouton droit de la souris sur Formule auto, puis sélectionnez la formule.
Vous pouvez sélectionner Somme, Moyenne ou Nombre.
Remarque : Dans la plupart des cas, les fonctions Formule auto détectent automatiquement la plage correcte. Cependant, lorsque la fonction affiche une plage incorrecte, vous pouvez la corriger manuellement en saisissant la plage souhaitée dans la cellule.
- Appuyez sur Entrée.
La valeur calculée apparaît dans la cellule.
Exemple :
Le tableau suivant indique comment calculer la somme pour chaque colonne.
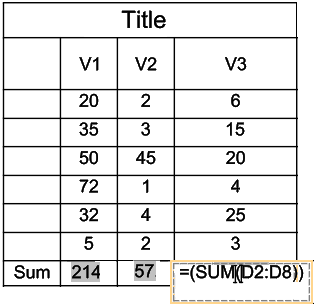
Insérer des formules à l'aide de la commande ModifCellTableau
Vous pouvez utiliser la commande ModifCellTableau pour insérer des formules et modifier le type de données de cellules.
Pour insérer des formules à l'aide de la commande ModifierCellTableau :
- Tapez ModifierCellTableau dans l'invite de commande.
- Dans la zone graphique, spécifiez un tableau.
- A l'invite de commande, indiquez la cellule dans laquelle insérer la formule au format An, où A désigne le ou les indicateur(s) de colonne et n représente le(s) numéro(s) de lignes.
- Spécifiez l'option Formule.
- Utilisez les options suivantes pour insérer une formule dans la cellule spécifiée :
- Répétez l'étape 5 selon les besoins.
- Spécifiez Quitter pour fermer la commande.
Pour modifier les types de données des cellules :
- Tapez ModifierCellTableau dans l'invite de commande.
- Dans la zone graphique, spécifiez un tableau.
- Indiquez une cellule ou une plage de cellules au format An ou An:An, où A désigne le ou les indicateur(s) de colonne et n représente le(s) numéro(s) de ligne.
- Spécifiez l'option TypeDonnées.
- Spécifiez un type de données : Angle, Devise, Date, Nombre décimal, Général, Note, Pourcentage, Point, Nombre entier.
- Indiquez Quitter pour quitter la sélection du type de données.
- Spécifiez Quitter pour fermer la commande.
Copie de formules dans une autre cellule
Vous pouvez copier une formule dans une autre cellule d'un même tableau. La plage de cellules change en fonction du nouvel emplacement.
Pour conserver la même plage, insérez le symbole dollar ($) devant l'identifiant de colonne ou de ligne.
Le tableau suivant montre comment contrôler le comportement de copie en utilisant le symbole dollar ($) :
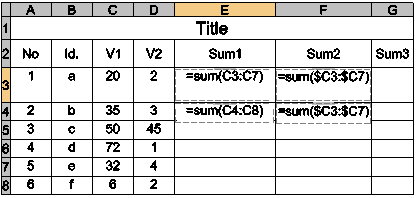
- La cellule E3 contient : Somme(C3:C7)
Si vous copiez la formule dans la cellule E4, elle est mise à jour comme suit Somme(C4:C8).
- La cellule F3 contient : Somme($C3 :$C7)
Si vous copiez la formule dans la cellule F4, elle reste inchangée et affiche Somme($C3:$C7).
Insertion automatique de données
Vous pouvez insérer des données automatiquement dans les cellules adjacentes.
Faites glisser la poignée spécifique de la cellule sélectionnée sur les cellules adjacentes. Les valeurs augmentent en fonction du type de données de cellule.
Exemples :
- Les chiffres sont automatiquement renseignés par incréments de 1.
- Les dates sont automatiquement renseignées par incréments d'un jour.