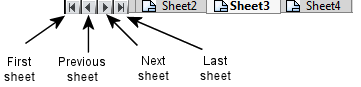Dans les mises en plan contenant plusieurs feuilles qui couvrent plus que la longueur de l'écran, utilisez les boutons de navigation au bas de la fenêtre de mise en plan pour passer de la première à la dernière feuille.
Si vous maintenez les boutons précédent ou suivant enfoncés, les onglets défilent.