Les utilisateurs de 3DEXPERIENCE peuvent partager leurs fichiers SOLIDWORKS dans 3DDrive directement à partir de l'application SOLIDWORKS. Les destinataires peuvent prévisualiser et annoter les fichiers partagés afin de fournir des commentaires.
Pour que l'option
Partager le fichier puisse fonctionner, l'administrateur doit activer le paramètre de partage externe dans le centre de contrôle des lecteurs. Si ce paramètre est désactivé, lorsque vous cliquez sur
Partager le fichier 
, un message vous invite à contacter votre administrateur pour activer le paramètre de partage externe. Pour plus d'informations, voir
Onglets du centre de contrôle des lecteurs.
Dans SOLIDWORKS, ouvrez un fichier de pièce, d'assemblage ou de mise en plan à partager.
Pour partager des fichiers dans 3DDrive :
-
Cliquez sur Partager
 (barre d'outils Lifecycle and Collaboration) ou sur .
(barre d'outils Lifecycle and Collaboration) ou sur .
-
Dans la boîte de dialogue, cliquez sur Partager le fichier.
-
Spécifiez les options de partage sur 3DDrive.
-
Dans Nom du fichier, spécifiez le nom si vous souhaitez modifier celui par défaut.
-
Dans Type de fichier, cliquez sur
 et sélectionnez le type de fichier à utiliser pour partager le modèle. Vous pouvez cliquer sur
et sélectionnez le type de fichier à utiliser pour partager le modèle. Vous pouvez cliquer sur  pour ouvrir l'onglet et spécifier les options d'exportation.
pour ouvrir l'onglet et spécifier les options d'exportation.
Les valeurs par défaut sont
3DXML pour les pièces et
PDF 2D pour les mises en plan. Pour les assemblages, la valeur par défaut est
Assemblage SOLIDWORKS (*.sldasm, *.zip). Lorsque vous cliquez sur
Continuer, la boîte de dialogue
Pack and Go s'ouvre avec la liste des fichiers référencés enregistrés dans un fichier zip que vous pouvez enregistrer sur votre PC ou charger dans 3DDrive.
Le format 3DXML vous permet d'afficher, de mesurer et d'annoter les modèles 3D sans donner accès à la conception d'origine, ce qui protège la propriété intellectuelle de l'entreprise. Utilisez le format 3DXML pour garantir une expérience de visionnement uniforme et sous contrôle tout en permettant des échanges collaboratifs.
-
Dans Dossier 3DDrive, la valeur par défaut est My
Files\Share with external. Pour spécifier un autre dossier, cliquez sur Sélectionner un dossier dans 3DDrive
 et, dans la boîte de dialogue, sélectionnez un dossier sous Mes fichiers ou Partagé avec moi.
et, dans la boîte de dialogue, sélectionnez un dossier sous Mes fichiers ou Partagé avec moi.
-
Cliquez sur Télécharger.
Une barre de progression indique l'avancement du chargement dans le dossier 3DDrive.
Si un fichier du même nom existe dans ce dossier, une boîte de dialogue vous invite à mettre à jour le fichier existant ou à charger ce fichier en tant que nouveau fichier avec un numéro incrémenté. Par exemple, filename1, filename2, etc.
Une notification confirme que le fichier a bien été téléchargé dans 3DDrive. La boîte de dialogue Partager avec des intervenants externes s'affiche. 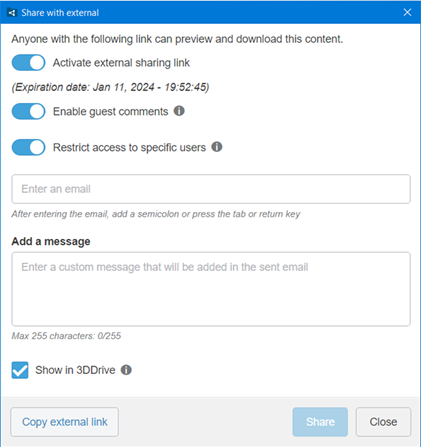
-
Dans cette boîte de dialogue, sélectionnez l'une des options suivantes:
- Cliquez Fermer pour quitter la boîte de dialogue. Le fichier est bien téléchargé dans 3DDrive, mais n'est pas encore partagé.
- Activez l'option Activer le lien de partage externe pour poursuivre le partage du fichier.
-
Lorsque vous activez le partage externe, spécifiez les options suivantes dans la boîte de dialogue :
- Copier avec lien externe Copie le lien dans le presse-papiers pour que vous puissiez le partager avec d'autres personnes.
- Activer les commentaires des invités. Permet à d'autres personnes de marquer ou de commenter la conception dans 3DDrive.
- Restreindre l'accès à des utilisateurs spécifiques. Restreint l'accès aux seules personnes que vous avez spécifiées par e-mail dans le champ Saisir un e-mail ci-dessous.
- Ajouter un message. Permet d'ajouter un message dans la notification par e-mail envoyée à tous les e-mails de la liste.
- Afficher dans 3DDrive. Ouvre 3DDrive dans le volet des tâches.
-
Cliquez sur Partager.
3DDrive ouvre le volet des tâches. Une notification confirme que le fichier est téléchargé dans 3DDrive.
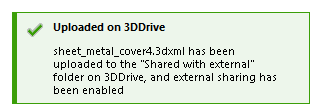
Après avoir téléchargé des fichiers vers 3DDrive, vous pouvez les ouvrir directement à l'aide de la commande
Ouvrir avec. Vous pouvez utiliser la commande
Ouvrir avec de 3DDrive pour ouvrir des fichiers SOLIDWORKS directement dans SOLIDWORKS Connected, l'app Design with SOLIDWORKS, ou le complément SOLIDWORKS.
- Accédez à 3DDrive dans 3DEXPERIENCE platform et sélectionnez un fichier SOLIDWORKS.
- Cliquez à l'aide du bouton droit de la souris sur le fichier et sélectionnez .
- Si 3DDrive n'est pas installé, une invite s'affiche avec les options suivantes :
- Installer (recommandé)
- Continuer sans installer
Cette méthode simplifie l'accès et permet aux collaborateurs de prévisualiser, de marquer et de donner leur avis sans avoir besoin d'un lien partagé distinct.