Dialogfenster Teileliste und Teileliste Bearbeiten
In diesem Dialogfenster können Sie das Layout der Teileliste und das Erscheinungsbild der Teilelistendaten ändern.
Das Dialogfenster wird angezeigt, wenn Sie den Befehl AM_Teileliste verwenden.
Elemente des Dialogfensters Teileliste
Dialogfenster Symbolleiste
Sie können die folgenden Schaltflächen der Symbolleiste verwenden:
| Funktion |
Symbol |
Beschreibung |
| Zoomen auf |
 |
Zoomt auf das Teil, das der ausgewählten Zeile der Teileliste zugeordnet ist.
Das Dialogfenster Teileliste wird vorübergehend geschlossen.
Wenn die ausgewählte Zeile mehreren Instanzen des Elements zugeordnet ist, können Sie die Option Nächstes verwenden, um jede Instanz einzeln zu behandeln. Um zum Dialogfenster Teileliste zurückzukehren, verwenden Sie die Option Beenden. Das Programm stellt die ursprüngliche Ansicht des Grafikbereichs wieder her. |
| Hervorheben |
 |
Hebt die Geometrie hervor, die den ausgewählten Zeilen der Teileliste zugeordnet ist.
Das Dialogfenster Teileliste wird vorübergehend geschlossen.
Wenn die ausgewählte Zeile mehreren Instanzen des Elements zugeordnet ist, können Sie die Option Nächstes verwenden, um jede Instanz einzeln zu behandeln. Wenn Sie zum Dialogfenster Teileliste zurückkehren, stellt das Programm die ursprüngliche Ansicht des Grafikbereichs wieder her. |
| Spalte links einfügen |
 |
Fügt links von der aktuell ausgewählten Spalte eine Spalte ein. Öffnet das Dialogfenster Spalten auswählen, in dem Sie Spalten hinzufügen können, die noch nicht in der Teileliste enthalten sind. |
| Spalte rechts einfügen |
 |
Fügt eine Spalte rechts von der aktuell ausgewählten Spalte ein. Öffnet das Dialogfenster Spalten auswählen, in dem Sie Spalten hinzufügen können, die noch nicht in der Teileliste enthalten sind. |
| Spalte entfernen |
 |
Entfernt die ausgewählte Spalte aus der Teileliste. |
| Zeilen zusammenführen |
 |
Führt zwei oder mehr ausgewählte Zeilen zu einer Zeile zusammen. |
| Zeilen teilen |
 |
Teilt eine zusammengeführte Zeile. |
| Sortieren |
 |
Zeigt das Dialogfenster Sortieren an, in dem Sie Optionen zum Sortieren der Teileliste angeben können. Siehe Dialogfenster Sortieren. |
| Überschreibungen entfernen |
 |
Entfernt Überschreibungen aus der aktuellen Auswahl und stellt deren Standardwerte wieder her. |
Layout-Einstellungen
Sie können das Layout der Teileliste definieren:
| Funktion |
Beschreibung |
| Teilelistenname |
Ermöglicht die Eingabe des Namens der Teileliste, der in der Kopfzeile der Teileliste im Grafikbereich angezeigt wird. |
| Einfügepunkt |
Legt die Platzierung des Einfügepunktes der Teileliste fest und wo der Titel der Teileliste angezeigt wird (oben links, oben rechts, unten links oder unten rechts). Wenn sich der Einfügepunkt unten befindet, werden die Kopfzeile und der Titel unten in der Teileliste angezeigt und die Teile werden von unten nach oben aufgeführt. Wenn sich der Einfügepunkt oben befindet, werden die Kopfzeile und der Titel oben in der Teileliste angezeigt und die Teile werden von oben nach unten aufgeführt. |
| Kopfzeile einfügen |
Bestimmt, ob eine Kopfzeile in der Teileliste angezeigt wird. In der Kopfzeile werden die Spaltenüberschriften der Teileliste angezeigt. |
| Titel einfügen |
Bestimmt, ob eine Titelleiste in der Teileliste erscheint. In der Titelleiste wird der Name der Teileliste angezeigt. |
| Griffrahmen anzeigen |
Bestimmt, ob der Griffrahmen der Teileliste angezeigt wird. Der Griffrahmen ist ein Rahmen, der die Ausdehnung der Teileliste anzeigt, die möglicherweise größer als die sichtbare Ausdehnung der Teileliste ist. Mit dem Griffrahmen können Sie die Auswirkungen der Aufteilung von Teilelisten durch Ziehen visualisieren. |
| Zeilenabstand |
Bestimmt, ob einfache, doppelte oder dreifache Textzeilen in den Zeilen der Teileliste verwendet werden sollen. |
Inhalt der Teileliste
In der Liste Inhalt der Teileliste sind verschiedene Spalten verfügbar, abhängig von den Eigenschaften der Teilereferenzen, die im Grafikbereich angegeben wurden.
Teilelistenaufteilung
Gruppiert Optionen zum Umbrechen der Teileliste, wenn die Anzahl der Datenzeilen zunimmt.
| Option |
Beschreibung |
| Aufteilung aktivieren |
Aufteilen der Teilliste umschalten |
| Links umbrechen |
Lässt die Stückliste nach links umbrechen. Die Position des ersten Elements der Liste entspricht dem Einfügepunkt.
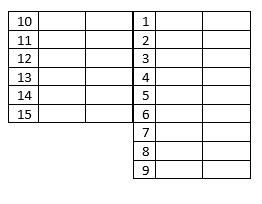 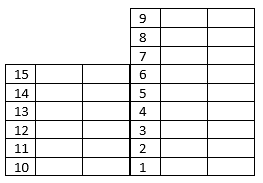 |
| Rechts umbrechen |
Lässt die Stückliste nach rechts umbrechen. Die Position des ersten Elements der Liste entspricht dem Einfügepunkt.
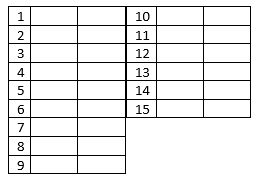 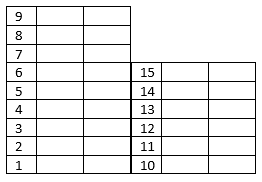 |
| Anzahl der Zeilen |
Teilt die Teileliste auf, nachdem die Anzahl der Zeilen die angegebene Anzahl von Zeilen überschritten hat |
| Anzahl der Abschnitte |
Teilt die Teileliste in die angegebene Anzahl von Abschnitten auf |
Einstellungen
Zeigt das Dialogfenster Teilelisten-Einstellungen an.
Dialogfenster Sortieren
Im Dialogfenster Sortieren können Sie Optionen zum Sortieren der Teileliste festlegen.
Schlüssel 1, Schlüssel 2, Schlüssel 3
Ermöglicht die Angabe von bis zu drei Sortierkriterien. Sie können die Sortierreihenfolge für jede Spalte separat ändern. Schlüssel 1 bezieht sich auf die primäre Sortierspalte.
Die Zeilen der Teilelisten werden zuerst nach der ersten Regel sortiert. Zeilen mit identischen Werten nach der ersten Sortierregel werden dann nach der zweiten sortiert.
Aufsteigend
Ordnet die Liste vom niedrigsten zum höchsten Wert an.
Absteigend
Ordnet die Liste vom höchsten zum niedrigsten Wert an.
Dialogfenster Teilelisten-Einstellungen
In diesem Dialogfenster können Sie Einstellungen für alle Teilelisten aus der Zeichnung festlegen.
Norm
Zeigt den Namen und die Revision der aktuellen Norm an.
Einfügung
Einfügepunkt
Legt die Platzierung des Einfügepunktes der Teileliste fest und wo der Titel der Teileliste angezeigt wird (oben links, oben rechts, unten links oder unten rechts). Wenn sich der Einfügepunkt unten befindet, werden die Kopfzeile und der Titel unten in der Teileliste angezeigt und die Teile werden von unten nach oben aufgeführt. Wenn sich der Einfügepunkt oben befindet, werden die Kopfzeile und der Titel oben in der Teileliste angezeigt und die Teile werden von oben nach unten aufgeführt.
Text
Gruppiert die Texteinstellungen für Überschriften und Datenzeilen von Teilelisten.
Kopfzeile
| Option |
Beschreibung |
| Stil |
Schriftart, die für die Überschriftenzeile verwendet werden soll |
| Höhe |
Texthöhe, die für die Überschriftenzeile verwendet werden soll |
| Steuerung |
Steuert, wie der Text in die Spaltenbreite eingepasst wird.
- Einpassen. Komprimiert den Text so, dass er in eine Zeile passt.
- Umbrechen. Bricht den Text in die nächste Zeile um.
- Keine. Der Text fließt in die nächste Spalte.
|
| Farbe |
Textfarbe, die für die Überschriftenzeile verwendet werden soll |
Daten
| Option |
Beschreibung |
| Stil |
Schriftart, die für die Datenzeilen verwendet werden soll |
| Höhe |
Texthöhe, die für die Datenzeilen verwendet werden soll |
| Abstand |
Lücke zwischen zwei Datenzeilen |
| Steuerung |
Steuert, wie der Text in die Spaltenbreite eingepasst wird.
- Einpassen. Komprimiert den Text so, dass er in eine Zeile passt.
- Umbrechen. Bricht den Text in die nächste Zeile um.
- Keine. Der Text fließt in die nächste Spalte.
|
| Farbe |
Textfarbe, die für die Datenzeilen verwendet werden soll |
Interne Seitenränder
Gibt den Abstand zwischen dem Text und dem Rand der Zellen der Überschriftenzeile an.
Kopfzeile
| Option |
Beschreibung |
| Oben |
Abstand vom oberen Rand der Kopfzeile zum oberen Rand des Textes |
| Unten |
Abstand vom unteren Rand der Kopfzeile zum unteren Rand des Textes |
| Links |
Abstand vom linken Rand der Kopfzeile zum linken Rand des linksbündigen Textes |
| Rechts |
Abstand vom rechten Rand der Kopfzeile zum rechten Rand des rechtsbündig ausgerichteten Textes |
Daten
| Option |
Beschreibung |
| Oben |
Abstand vom oberen Rand einer Datenzeile zum oberen Rand des Textes |
| Unten |
Abstand vom unteren Rand einer Datenzeile zum unteren Rand des Textes |
| Links |
Abstand vom linken Rand einer Datenzeile zum linken Rand des linksbündigen Textes |
| Rechts |
Abstand vom rechten Rand einer Datenzeile zum rechten Rand des rechtsbündig ausgerichteten Textes |
Layout
| Option |
Beschreibung |
| Kopfzeile einfügen |
Bestimmt, ob eine Kopfzeile in der Teileliste angezeigt wird. In der Kopfzeile werden die Spaltenüberschriften der Teileliste angezeigt. |
| Titel einfügen |
Bestimmt, ob die Teileliste einen Titel hat. Der Titel zeigt den Namen der Teileliste an. |
| Griffrahmen anzeigen |
Bestimmt, ob der Griffrahmen der Teileliste angezeigt wird. Der Griffrahmen ist ein Rahmen, der die Ausdehnung der Teileliste anzeigt, die möglicherweise größer als die sichtbare Ausdehnung der Teileliste ist. Mit dem Griffrahmen können Sie die Auswirkungen der Aufteilung von Teilelisten durch Ziehen visualisieren. |
| Fettgedruckter Stil |
Legt den Zeilenstil für Titel, Kopfzeile und Summenzeilen auf fett fest. |
Teilelistenaufteilung
Gruppiert Optionen zum Umbrechen der Teileliste, wenn die Anzahl der Datenzeilen zunimmt.
| Option |
Beschreibung |
| Spaltenaufteilung aktivieren |
Aufteilen der Teilliste umschalten |
| Links umbrechen |
Lässt die Stückliste nach links umbrechen. Die Position des ersten Elements der Liste entspricht dem Einfügepunkt.
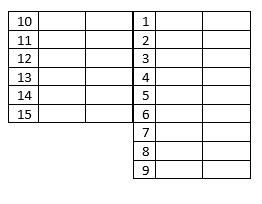 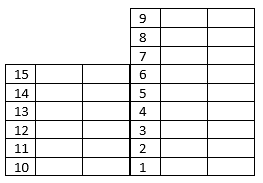 |
| Rechts umbrechen |
Lässt die Stückliste nach rechts umbrechen. Die Position des ersten Elements der Liste entspricht dem Einfügepunkt.
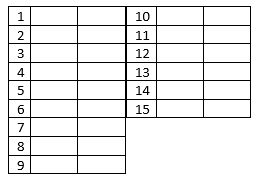 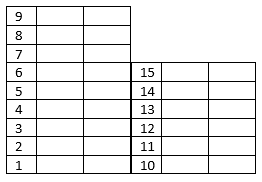 |
| Anzahl der Zeilen |
Teilt die Teileliste auf, nachdem die Anzahl der Zeilen die angegebene Anzahl von Zeilen überschritten hat |
| Anzahl der Abschnitte |
Teilt die Teileliste in die angegebene Anzahl von Abschnitten auf |
Auf Standardwerte zurücksetzen
Setzt alle Einstellungen auf die Standardwerte zurück.