So öffnen Sie den PropertyManager:
- Einfügen oder Auswählen einer Modellansicht, einer Vordefinierten Ansicht oder einer Leeren Ansicht in einer Zeichnung.
- Ziehen Sie ein Modell mit Beschriftungsansichten in eine Zeichnung.
Die verfügbaren Eigenschaften hängen von der Art der ausgewählten Ansicht ab.
Einzufügende(s) Teil/Baugruppe
Wählen Sie ein Dokument aus Geöffnete Dokumente aus, oder klicken Sie auf Durchsuchen.
Mini-Vorschau
Sie können eine Vorschau des Modells, das unter Geöffnete Dokumente ausgewählt ist, anzeigen.
Optionen
|
Befehl ausführen bei Erstellung einer neuen Zeichnung.
|
Wenn Sie ein Modell in eine neue Zeichnung einfügen, steht diese Option zur Verfügung. Der PropertyManager Modellansicht wird angezeigt, wenn Sie eine neue Zeichnung erstellen, sofern Sie nicht auf Zeichnung aus Teil/Baugruppe erstellen klicken. klicken. |
|
Projektionsansicht automatisch starten
|
Fügt projizierte Ansichten des Modells ein, nachdem Sie die Modellansicht eingefügt haben. |
Import-Optionen
|
Beschriftungen importieren
|
Wählen Sie Typen von Beschriftungen für den Import aus referenzierten Teil- oder Baugruppendokumenten aus. Wählen Sie eine Beschriftungsimport-Option aus:
- Konstruktionsbeschriftungen
- DimXpert-Beschriftungen
- Elemente von verdeckten Features einschließen
- 3D-Ansichtsbeschriftungen
- Gewindedarstellungen
|
Referenzkonfiguration

|
Konfigurationsname
|
Wählen Sie eine Konfiguration aus. |
| |
Körper auswählen
|
Wählen Sie die Körper in einem Mehrkörper-Teil für die Integration in eine Zeichenansicht aus. Bei Abwicklungen von Mehrkörper-Blechteilen können Sie einen Körper pro Ansicht verwenden. |
| |
In Explosions- oder Modell-Bruchkantenstatus anzeigen
|
Wählen Sie für Baugruppen und Mehrkörper-Teile, die eine explodierte oder Modell-Bruchkantenansicht enthalten, die Option aus, mit der für sie eine Zeichenansicht als Explosionsansicht angezeigt wird. |
Konfiguration umbenennen
Nur für Blechabwicklungen.
|
Neuer Name
|
Bearbeiten Sie den im Feld angezeigten Konfigurationsnamen der Abwicklung. Der Konfigurationsname der Abwicklung wird unter dem Konfigurationsnamen des Modells im ConfigurationManager angezeigt: Registerkarte CAD-Familie und Registerkarte: ConfigurationManager. |
|
Aktualisierung
|
|
Spiegeln
| |
Spiegelansicht |
Zeigt Zeichenansichten für das Modell und relativ zum Modell sowie vordefinierte Zeichenansichten als Spiegelansichten an, ohne die Spiegelungskomponenten zu erstellen. Wählen Sie Horizontal oder Vertikal aus. Beispiel:
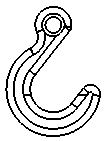 |
| Ursprüngliche Ansicht |
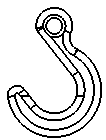 |
| Spiegelansicht - Horizontal |
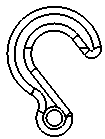 |
| Spiegelansicht - Vertikal |
|
Bildausschnitt
Nur für Bildausschnitte.
| Keine Kontur |
Entfernt die Kontur einer geschlossenen Skizze, die zum Erstellen des Bildausschnitts verwendet wurde.
 |
 |
| Aktiviert |
Deaktiviert |
|
| Gezackte Kontur |
Schließt eine gezackte Kontur des Bildausschnitts ein.
Verschieben Sie den Schieberegler zum Anpassen der Formintensität.
 |
| Aktiviert |
|
Anzeigestatus
Nur bei Baugruppen. Wählen Sie einen Anzeigestatus der Baugruppe aus, der in der Zeichnung platziert werden soll.
Der Anzeigestatus
Ausblenden/Einblenden 
wird von allen Anzeigestilen unterstützt. Andere Anzeigestatus (
Anzeigemodus 
,
Farbe 
usw.) werden nur von
Schattiert mit Kanten 
und
Schattierte Modi 
unterstützt.
Abwicklungsanzeige
Nur für Blechabwicklungen.

|
Winkel
|
Zeigt die Zeichenansicht in einem bestimmten Winkel an. |
| |
Ansicht wechseln
|
Dreht die Ansicht horizontal.
|
Modell einfügen
Nur für vordefinierte Ansichten. Wählen Sie unter Teil/Baugruppe ein Modell aus den in SOLIDWORKS geöffneten oder in der Zeichnung vorliegenden Modellen aus oder klicken Sie auf Durchsuchen und wählen Sie eine Modelldatei aus.
Ausbruch
Nur für Zeichenansichten, die Ausbrüche enthalten.
| Schraffurmuster skalieren |
Wendet den Maßstab der Ansicht auf Schraffuren innerhalb des Ausbruchs an.
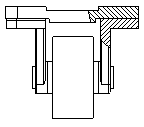 |
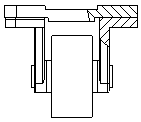 |
| Aktiviert |
Deaktiviert |
|
Maßstab
Legen Sie einen Maßstab für das Zeichenblatt fest.
Gewindedarstellungsanzeige
Die folgenden Einstellungen setzen die Option Gewindedarstellungsanzeige in außer Kraft.
|
Hohe Qualität
|
Zeigt präzise Linien und präzises Trimming in Gewindedarstellungen an. Wenn eine Gewindedarstellung nur teilweise sichtbar ist, zeigt Hohe Qualität nur den sichtbaren Teil an (es wird genau gezeigt, was sichtbar und was nicht sichtbar ist). Die Systemleistung ist bei Gewindedarstellungen von Hoher Qualität langsamer. Empfehlung: Deaktivieren Sie diese Option, bis alle Beschriftungen platziert sind.
|
|
Entwurfsqualität
|
Zeigt Gewindedarstellungen mit weniger Details an. Wenn eine Gewindedarstellung nur teilweise sichtbar ist, zeigt Entwurfsqualität das ganze Feature an.
|
Ansicht speichern als
Erweitern Sie
Ansicht speichern als, um eine Zeichenansicht als
Dxf- oder
Dwg-Datei zu speichern. Optional können Sie den Punktgriff

ziehen, um den Ursprung in der Datei festzulegen. Klicken Sie anschließend auf
Ansicht als DXF/DWG speichern 
. Legen Sie Optionen im Dialogfeld
Speichern unter fest.
Durch die Option Nur Modellgeometrie exportieren werden andere Skizzenbeschriftungen ignoriert, die der ausgewählten Ansicht zugeordnet sind.
Automatische Ansichtsaktualisierung
| Von automatischem Update ausschließen |
Schließt die ausgewählten Zeichenansichten von automatischen Updates aus, die beim Öffnen der Zeichnung angezeigt werden, wenn Automatische Ansichtsaktualisierung ausgewählt ist und Sie Änderungen am Modell speichern. |