|
Inizio vincolo e Fine vincolo
|
Applica un vincolo alla tangenza del controllo all'inizio e fine dei profili. Selezionare una delle seguenti opzioni:
|
Default
|
(Disponibile con un minimo di tre profili). Approssima una parabola inscritta tra il primo e l'ultimo profilo. La tangenza da questa parabola guida la superficie del loft generando una superficie di loft più prevedibile e naturale quando le condizioni di corrispondenza non sono specificate.
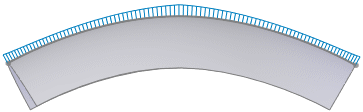
|
|
Nessuno
|
Nessun vincolo di tangenza (curvatura zero) applicato.
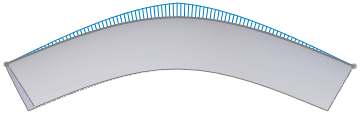
|
|
Vettore di direzione
|
Applica un vincolo di tangenza in base ad un'entità selezionata usata come vettore di direzione. Selezionare un Vettore di direzione
 , quindi impostare l'Angolo di sformo e la Fine lunghezza tangente o Inizio. , quindi impostare l'Angolo di sformo e la Fine lunghezza tangente o Inizio.
|
|
Normale al profilo
|
Applica una normale del vincolo di tangenza all'inizio o fine del profilo. Impostare l'Angolo di sformo e l'Inizio o la Fine lunghezza tangente.
|
|
Tangenza alla faccia
|
(disponibile all'attacco di una superficie di delimitazione alla geometria esistente). Rende le facce adiacenti tangenti all'inizio o fine del profilo selezionato.
|
|
Curvatura rispetto alla faccia
|
(disponibile all'attacco di una superficie di delimitazione alla geometria esistente). Applica un loft a curvatura continua uniforme ed esteticamente piacevole all'inizio o alla fine del profilo selezionato.
|
Anteprima del loft senza vincoli iniziale né finale
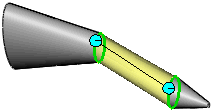
Loft con l'opzione Curvatura rispetto alla faccia applicata
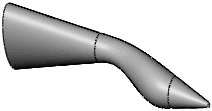
|
|
Faccia successiva (disponibile con l'opzione Tangenza alla faccia o Curvatura alla faccia selezionata per Inizio o Fine vincolo) |
Alterna il loft tra le facce disponibili. |
|
Vettore di direzione (disponibile con l'opzione Vettore di direzione selezionata per Inizio o Fine vincolo) |
Applica un vincolo di tangenza in base ad un'entità selezionata usata come vettore di direzione. Il loft è tangente ad un bordo o un asse lineare selezionato o alla normale di una faccia o piano selezionato. Si può inoltre selezionare un paio di vertici per impostare il vettore di direzione. |
|
Angolo di sformo (disponibile con l'opzione Vettore di direzione o Normale al profilo selezionata per Inizio o Fine vincolo) |
Applica un angolo di sformo all'inizio o fine del profilo. Se necessario, fare clic su Direzione contraria
 . Si applica inoltre un angolo di sformo lungo le curve guida. . Si applica inoltre un angolo di sformo lungo le curve guida. |
|
Inizio e Fine lunghezza tangente (non disponibile con l'opzione Nessuno selezionata per Inizio o Fine vincolo) |
Controlla il condizionamento sul loft. L'effetto della lunghezza tangente è limitato alla sezione successiva. Se necessario, fare clic su Inverti direzione tangente
 . . |
|
Applica a tutti
|
Visualizza un quadratino che controlla tutti i vincoli per l'intero profilo. Deselezionare questa opzione per visualizzare più maniglie che consentono il controllo del segmento individuale. Trascinare le maniglie per modificare la lunghezza tangente.
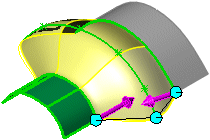
|
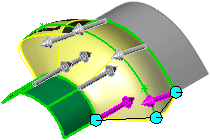
|
|
Applica a tutto selezionato Una maniglia è sufficiente per ogni profilo per controllare tutti i vincoli applicati a tale profilo.
|
Applica a tutto deselezionato Vi sono più maniglie per profilo per controllare l'incidenza dei vincoli nei singoli segmenti di ciascun profilo.
|
|