Il PropertyManager Rivoluzione appare quando si crea una nuova rivoluzione o quando se ne modifica una esistente. È possibile specificare condizioni finali separate per ogni direzione (in senso orario e antiorario dal piano di schizzo).
Per accedere a questo PropertyManager, fare clic su uno degli strumenti seguenti:
-
Estrusione/base con rivoluzione
 (barra degli strumenti Funzioni) oppure selezionare .
(barra degli strumenti Funzioni) oppure selezionare .
-
Taglio in rivoluzione
 (barra degli strumenti Funzioni) oppure selezionare .
(barra degli strumenti Funzioni) oppure selezionare .
-
Superficie con rivoluzione
 (barra degli strumenti Superfici) oppure selezionare .
(barra degli strumenti Superfici) oppure selezionare .
Alcuni campi che accettano l'input numerico consentono di creare un'equazione inserendo = (segno di uguaglianza) e selezionando variabili globali, funzioni e proprietà del file da un elenco a discesa. Vedere Immissione diretta di equazioni nei PropertyManager.
Asse di rivoluzione

|
Asse di rivoluzione
|
Selezionare un asse intorno al quale la funzione ruota. Questa può essere una linea di mezzeria, una linea o un bordo a seconda del tipo di rivoluzione creata. |
Direzione1
Definisce la funzione di rivoluzione in una direzione dal piano di schizzo.
|
Tipo di rivoluzione
|
Imposta la condizione finale della funzione di rivoluzione relativamente al piano di schizzo. Per invertire la direzione di torsione, fare clic su Direzione contraria  . Selezionare una delle seguenti opzioni: . Selezionare una delle seguenti opzioni:
|
Cieca
|
Crea la rivoluzione in una direzione dallo schizzo. Impostare l'angolo coperto dalla rivoluzione in Angolo Direzione 1
 . .
|
|
Fino al vertice
|
Crea la rivoluzione dal piano di schizzo fino al vertice specificato in Vertice  . .
|
|
Fino alla superficie
|
Crea la rivoluzione dal piano di schizzo fino alla superficie specificato in Faccia/Piano  . .
|
|
Offset dalla superficie
|
Crea la rivoluzione dal piano di schizzo fino a un offset specificato dalla superficie in Faccia/Piano  . Impostare l'offset in Distanza di offset . Impostare l'offset in Distanza di offset  . Per eseguire l'offset nella direzione opposta, selezionare Inverti offset. . Per eseguire l'offset nella direzione opposta, selezionare Inverti offset.
|
|
Piano intermedio
|
Crea la rivoluzione nelle direzioni orarie e antiorarie dal piano di schizzo, situato nel mezzo dell'Angolo direzione 1  di rivoluzione. di rivoluzione.
|
|
| Ribalta il lato da tagliare |
(solo tagli con rivoluzione e tagli estrusi) Asporta tutto il materiale esterno al profilo. Di default, il materiale viene asportato dalla parte interna del profilo.
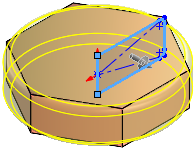 |
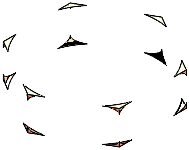 |
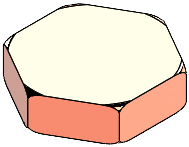 |
| Modello con schizzo di rivoluzione |
Ribalta il lato da tagliare deselezionato |
Ribalta il lato da tagliare selezionato |
|
|
Unisci i risultati(solo rivoluzioni con estrusione/base) |
Unisce il corpo derivante in un corpo esistente se possibile. Se l'opzione non è selezionata, la funzione creerà un corpo solido distinto.
|
Direzione2
(Facoltativo) Dopo avere completato Direzione1, selezionare Direzione2 per definire la funzione di rivoluzione nell'altra direzione dal piano di schizzo.
Le opzioni sono identiche al gruppo Direzione 1.
Funzione sottile
| |
Tipo
|
Definisce la direzione dello spessore. Selezionare una delle seguenti opzioni:
|
Unica direzione in avanti
|
Aggiunge il volume a parete sottile in una direzione dallo schizzo. Per invertire la direzione in cui viene aggiunto il volume a parete sottile, fare clic su Direzione contraria  . .
|
|
Piano intermedio
|
Aggiunge il volume a parete sottile usando lo schizzo come l'intermedio e applicando il volume a parete sottile equamente su entrambi i lati dello schizzo.
|
|
Entrambe le direzioni
|
Aggiunge il volume a parete sottile su entrambi i lati dello schizzo. Spessore direzione 1  aggiunge il volume a parete sottile esternamente dallo schizzo. Spessore direzione 2 aggiunge il volume a parete sottile esternamente dallo schizzo. Spessore direzione 2  aggiunge il volume a parete sottile internamente dallo schizzo. aggiunge il volume a parete sottile internamente dallo schizzo.
|
|

|
Spessore direzione 1
|
Imposta lo spessore di volume a parete sottile per le rivoluzioni della funzione sottile ad Una direzione e Piano intermedio. |
Ambito della funzione
Specifica quali corpi o componenti l'utente vuole che la funzione condizioni.
- Per le parti multicorpo, vedere Ambito di funzione nelle parti multicorpo.
- Per gli assiemi, vedere Ambito di funzione negli assiemi.