| Usa evidenziatura della faccia ombreggiata |
Visualizza le facce selezionate in tinta unita (verde per impostazione predefinita). Per specificare un altro colore, nella finestra di dialogo Opzioni del sistema fare clic su Colori e modificare lo schema di colori corrente.
Alcune di applicazioni di terze parti potrebbero richiedere la deselezione di questa opzione.
|
|
Evidenzia tutti i bordi delle funzioni selezionate nella vista grafica
|
Quando è selezionata la funzione, tutti i bordi di una funzione vengono evidenziati. |
|
Evidenziatura dinamica dalla vista grafica
|
Evidenzia le facce, i bordi e i vertici del modello quando si sposta il puntatore su uno schizzo, modello o disegno. Disponibile quando le Impostazioni grandi assiemi sono disattivate.
|
| Visualizza assi provvisori al passaggio del mouse sulle facce cilindriche |
Controlla la visualizzazione o meno degli assi provvisori al passaggio del mouse sulle facce cilindriche. Per default è attivata. |
|
Mostra i bordi aperti delle superfici con un colore diverso
|
Rende più facile la differenziazione tra i bordi aperti di una superficie e qualsiasi bordo tangente o bordo di silhouette. Per specificare il colore del bordo, fare clic su . Selezionare in Colori di sistema.
|
| Mostra piani ombreggiati |
Mostra piani ombreggiati trasparenti con bordi a reticolo aventi colori diversi per il fronte ed il retro. Per specificare i colori del piano ombreggiato, fare clic su . In Facce, selezionare Colore faccia anteriore o Colore faccia posteriore per cambiare i colori. Spostare la tacca a destra per maggiore trasparenza.
|
| Visualizza le quote in modo piatto su schermo |
Visualizza il testo della quota sul piano del proprio schermo del computer. Deselezionare per visualizzare il testo della quota nel piano della vista dell'annotazione 3D della quota.
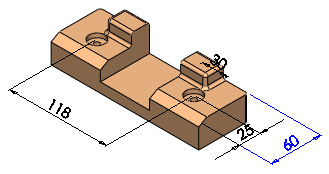 |
| Selezionato: il testo della quota è nel piano del proprio schermo del computer e tutto il testo della quota e le linee nella corrente vista dell'annotazione sono visibili. |
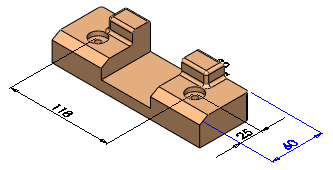 |
| Opzione deselezionata: il testo della quota è nel piano della vista di annotazione in 3D e il testo della quota e le linee dietro il modello sono nascoste. |
|
| Visualizza quote DimXpert sopra il modello |
Visualizza le quote e le annotazioni DimXpert sopra il modello. Ciò consente di visualizzare le quote e le linee di estensione se si ruota il modello.
|
| Visualizza note piatte su schermo |
Visualizza le note sul piano del proprio schermo del computer. Deselezionarla per visualizzare le note nel piano della vista dell'annotazione 3D della quota. |
|
Visualizza terna di riferimento
|
Visualizza una terna di riferimento per facilitare l'orientamento durante la visualizzazione dei modelli. La terna di riferimento è fornita unicamente a scopo di visione Non è possibile selezionare la terna o utilizzarla come punto di deduzione. |
| Visualizza barre di scorrimento nella vista grafica per parti e assiemi |
Non è possibile modificare questa opzione quando sono aperti tutti i documenti SOLIDWORKS.
Attiva le barre di scorrimento nella vista grafica dei documenti di parte e assieme.
Per utilizzare lo zoom accelerato, deselezionare questa opzione e premere Shift + rotellina del mouse nell'area grafica.
|
| Visualizza barre di scorrimento nella vista grafica per disegni |
Non è possibile modificare questa opzione quando sono aperti tutti i documenti SOLIDWORKS.
Attiva le barre di scorrimento nella vista grafica dei documenti di disegno.
|
|
Mostra occlusione ambientale con qualità bozza
|
Utilizzare la qualità bozza per i modelli di rendering quando si utilizza la funzione Occlusione ambientale. La qualità bozza determina un rendering più veloce, ma la fedeltà visiva risulta inferiore. Deselezionare questa opzione se si desidera utilizzare la qualità di default. |
| Visualizza cerchio grafica SpeedPak |
Specifica la trasparenza del cerchio grafica SpeedPak. Quando si sposta il cursore sul 100%, nell'area che circonda il puntatore viene visualizzata solo la geometria selezionabile.
Quando si riduce la trasparenza spostando il cursore verso sinistra, la geometria nell'area che circonda il puntatore diventa maggiormente visibile.
Quando il cerchio nell'area grafica non è attivo, la geometria presente nell'area che circonda il puntatore è visibile. Il cursore si trasforma in  . .
|
| Visualizza descrizione comandi informazioni serie |
Visualizza informazioni su una ripetizione, compresi il nome di ripetizione, il tipo di ripetizione, tutte le teste di serie utilizzate per creare la ripetizione, spaziatura e numero di istanze, le istanze ignorate e le istanze variate. |