Una Connected Design Library consente di visualizzare i contenuti di 3DEXPERIENCE Platform nel Task Pane. Questa possibilità è importante soprattutto per gli utenti di SOLIDWORKS Routing.
È possibile creare una Connected Design Library

da utilizzare come connessione basata su piattaforma per condividere contenuti con segnalibri nel Task Pane di SOLIDWORKS.
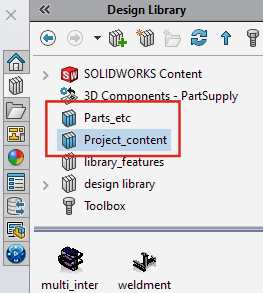
Se si crea un segnalibro per parti e assiemi in 3DEXPERIENCE Platform, è possibile utilizzarne il contenuto in SOLIDWORKS Design Library. Una Libreria del progetto definita da un segnalibro viene chiamata Connected Design Library  . Su richiesta, è possibile scaricare parti e assiemi contrassegnati da un segnalibro sul PC locale. Parti e assiemi vengono visualizzati nella Connected Design Library in una struttura gerarchica, come quando si specifica il percorso di una cartella per la Libreria del progetto.
. Su richiesta, è possibile scaricare parti e assiemi contrassegnati da un segnalibro sul PC locale. Parti e assiemi vengono visualizzati nella Connected Design Library in una struttura gerarchica, come quando si specifica il percorso di una cartella per la Libreria del progetto.